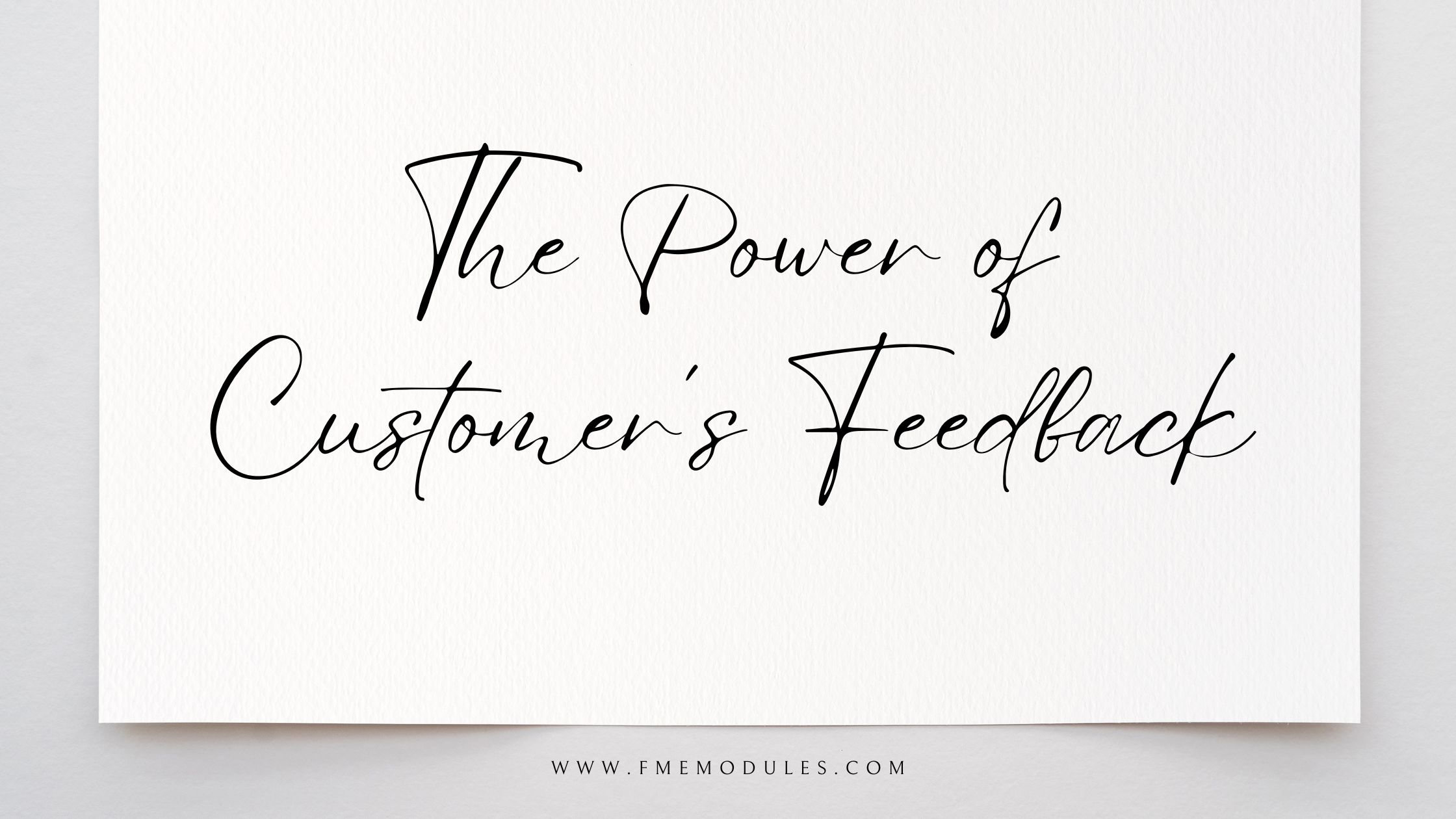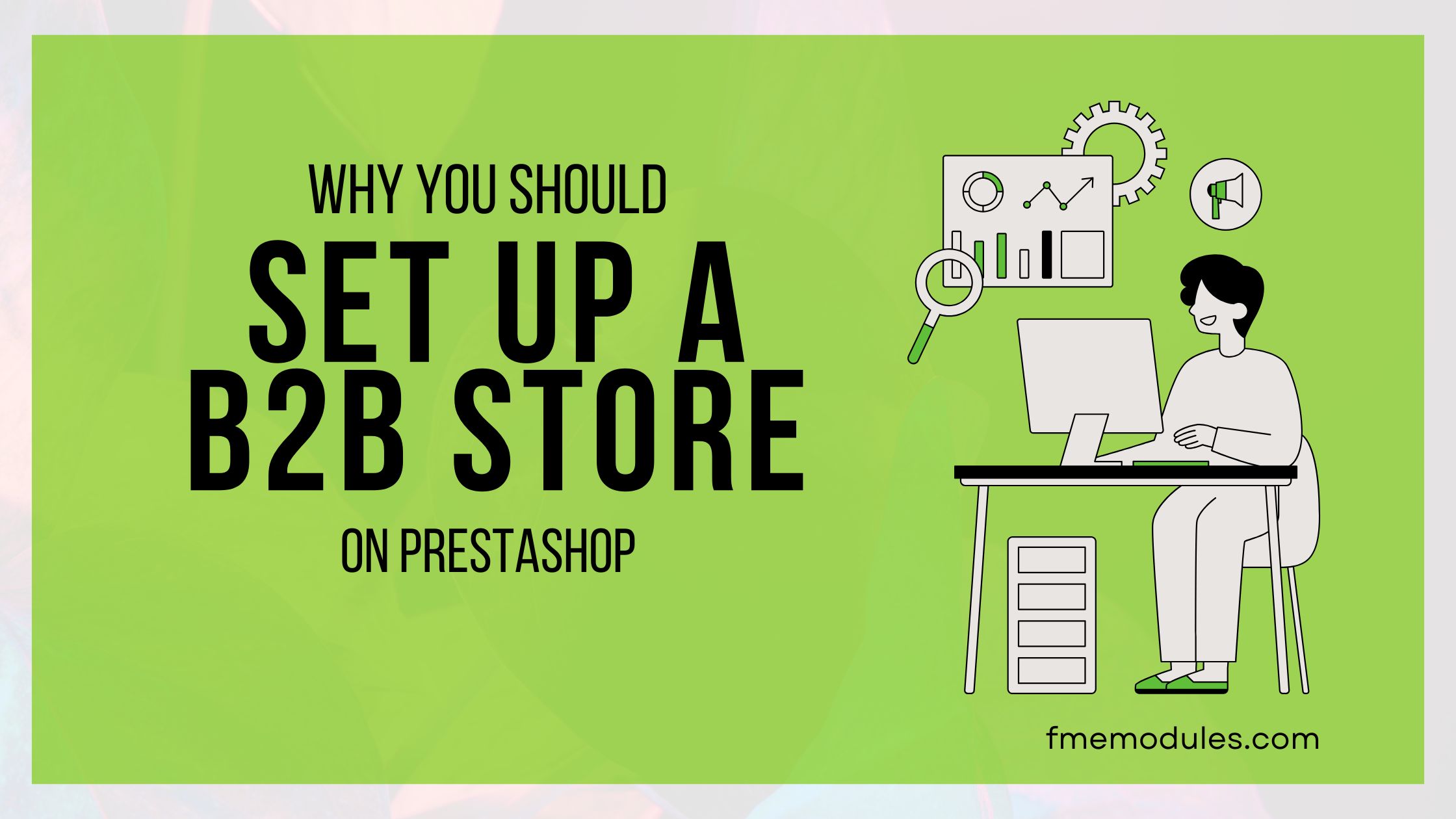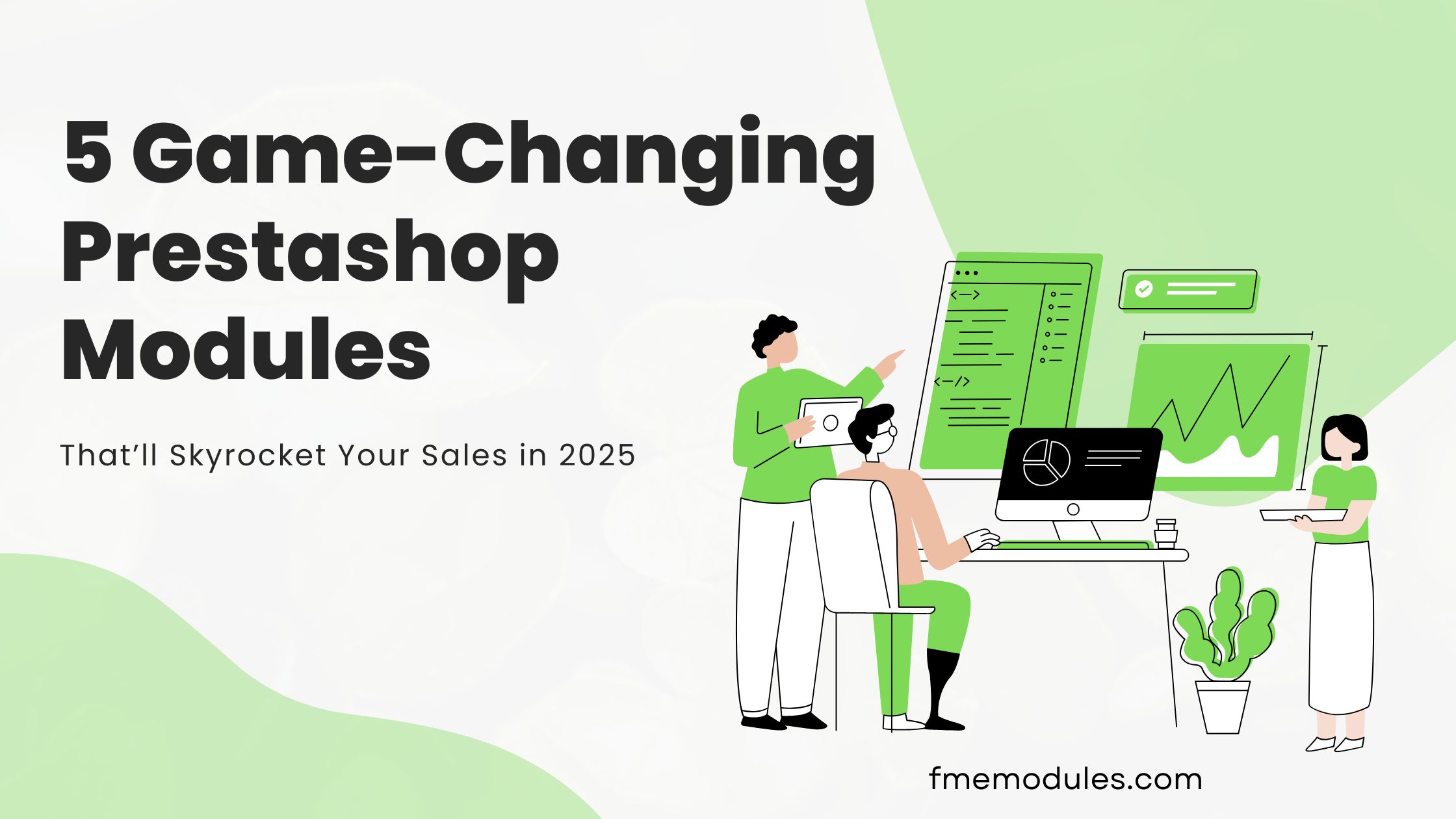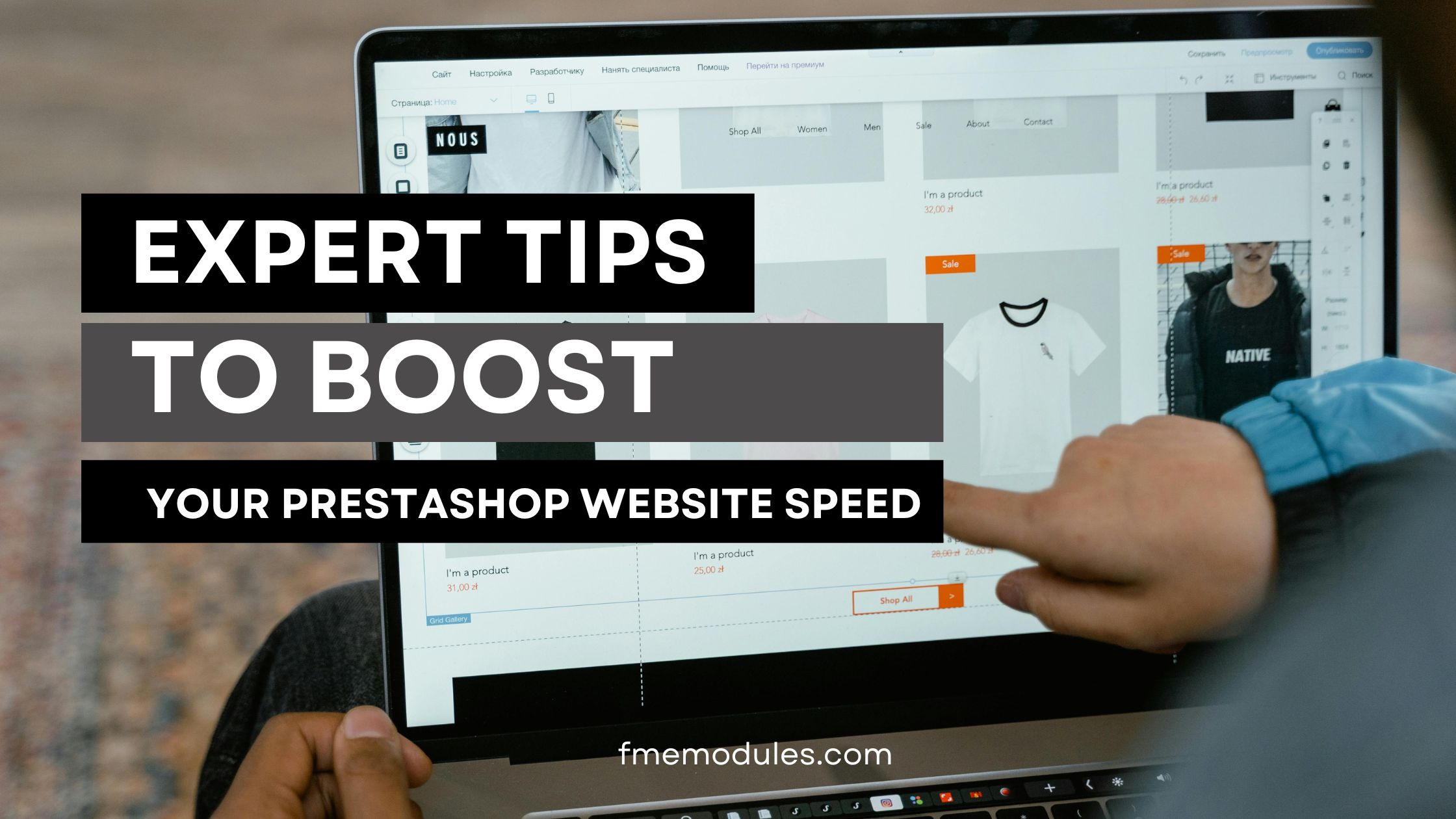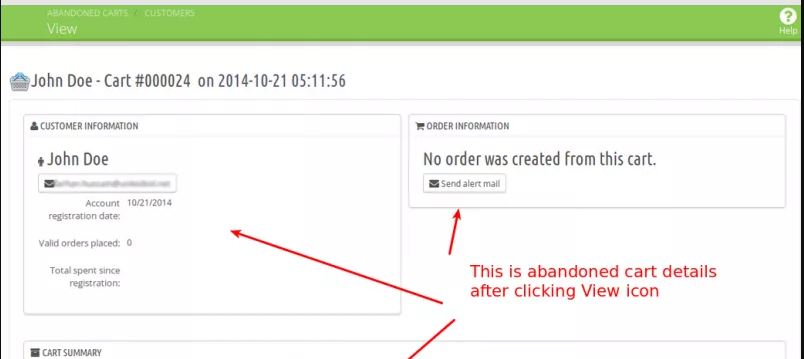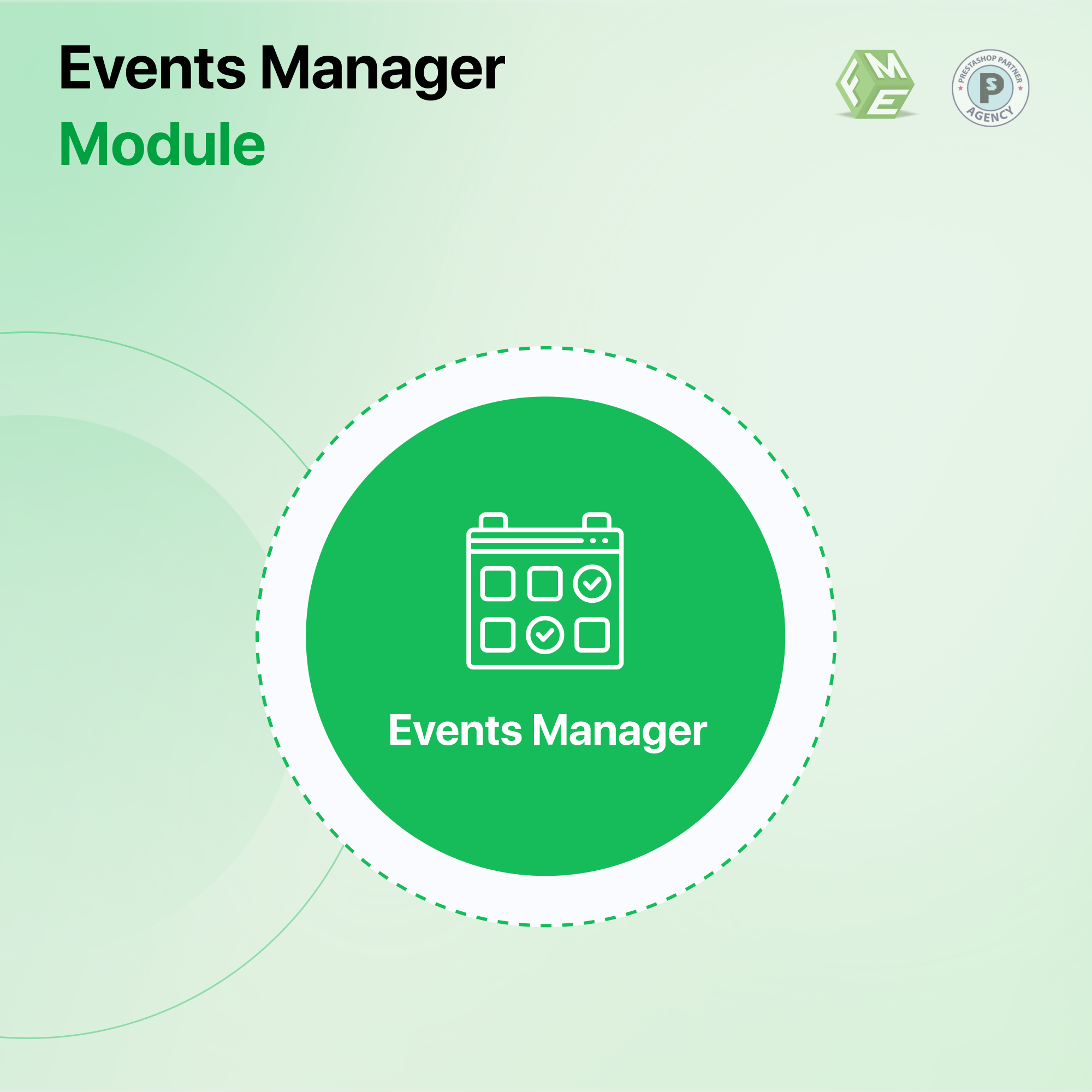Cómo crear y administrar eventos en PrestaShop?

Posted On: Sep 17, 2018
Categories: Einkaufswagen & Plattformen
La plataforma de comercio electrónico PrestaShop cuenta con numerosas características clave para mostrar productos. Sin embargo, para crear y gestionar tus eventos empresariales, se recomienda instalar el Módulo de Gestión de Eventos de FME PrestaShop. Para conocer el procedimiento completo de creación de eventos con la ayuda de este complemento, sigue el tutorial a continuación.
Paso 1: En primer lugar, descarga e instala el módulo de calendario de PrestaShop en tu tienda PrestaShop. Luego, accede a la sección de módulos y ve a la configuración.

Paso 2: En la configuración, puedes habilitar el módulo de Eventos de PrestaShop. También puedes habilitar un bloque de eventos. Puedes agregar detalles meta para la página de eventos dedicada para mejorar el ranking y el alcance. Selecciona un orden de clasificación para los eventos.
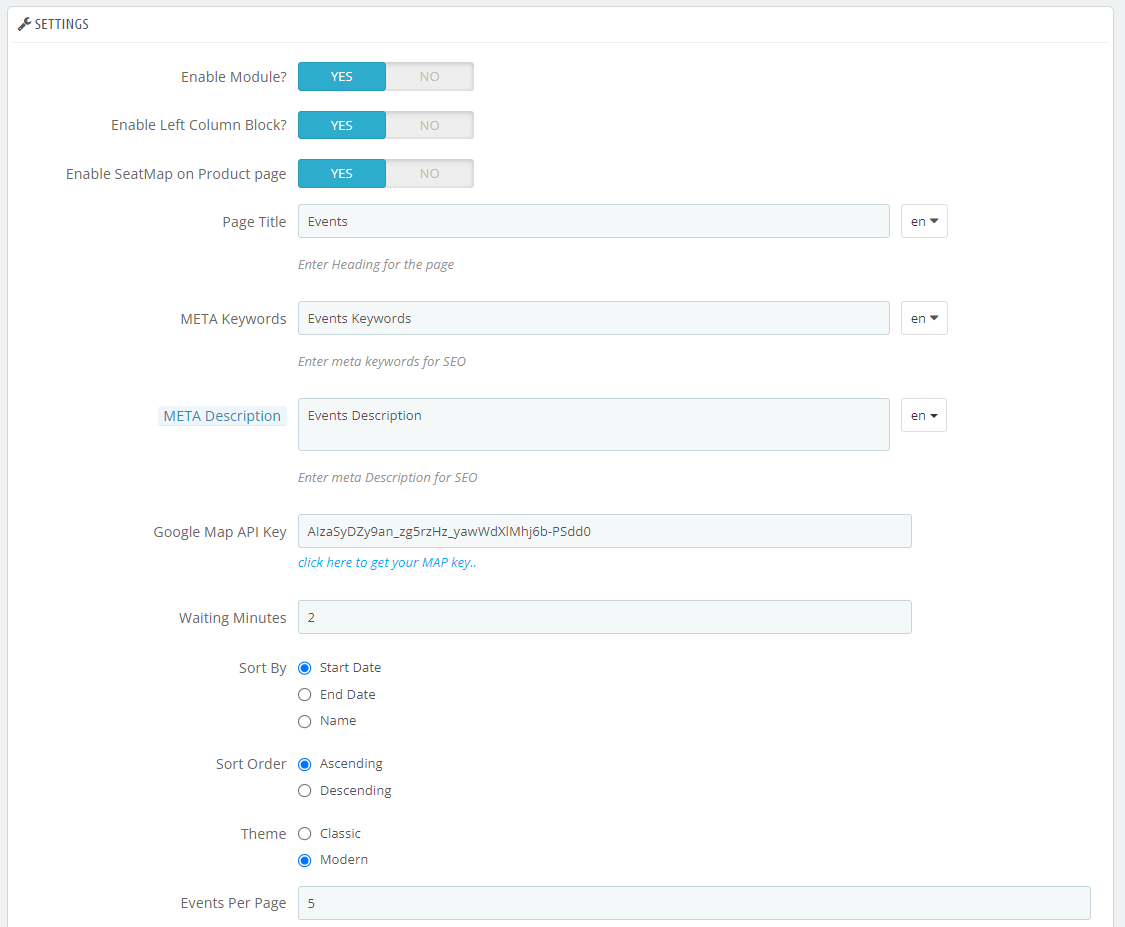
En la misma página, puedes configurar más ajustes para el frontend. Puedes permitir el mapa al pasar el ratón, la visualización de videos de YouTube, el uso compartido en redes sociales, la hora, la transmisión en vivo, etc.
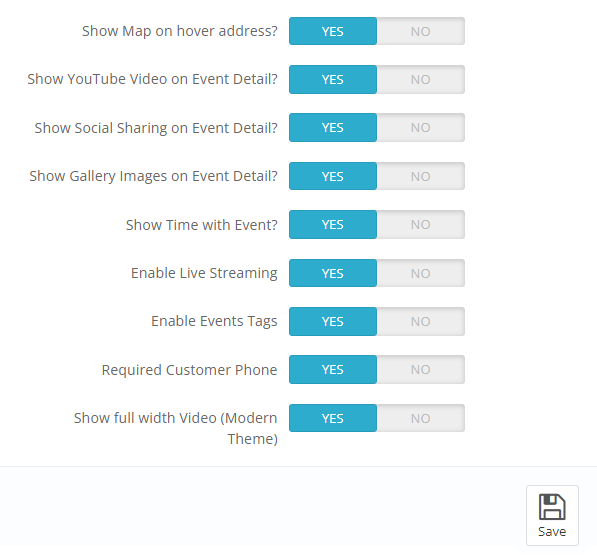
Paso 3: En la misma página, puedes configurar las opciones de la galería. Esto incluye el ajuste del ancho y alto del control deslizante y otros factores. Haz clic en "Guardar" después de seleccionar tus preferencias.
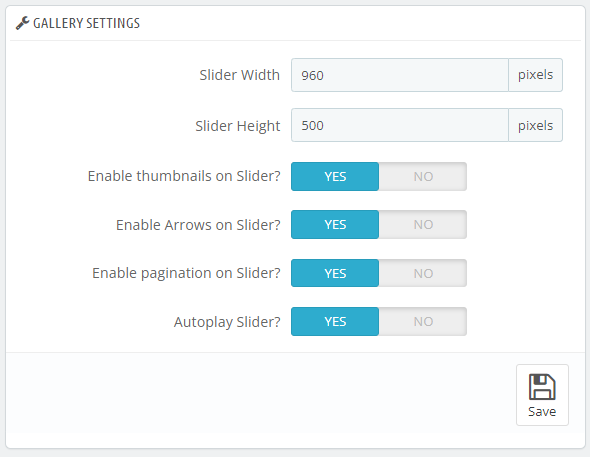
Paso 4: Después de la configuración, ve a la gestión de eventos haciendo clic en la pestaña "Eventos" en el menú izquierdo. Aquí verás una lista de eventos en la página. Haz clic en una lista para editarla o realizar cambios, mientras que para añadir un nuevo evento, haz clic en el signo más (+) sobre las listas.
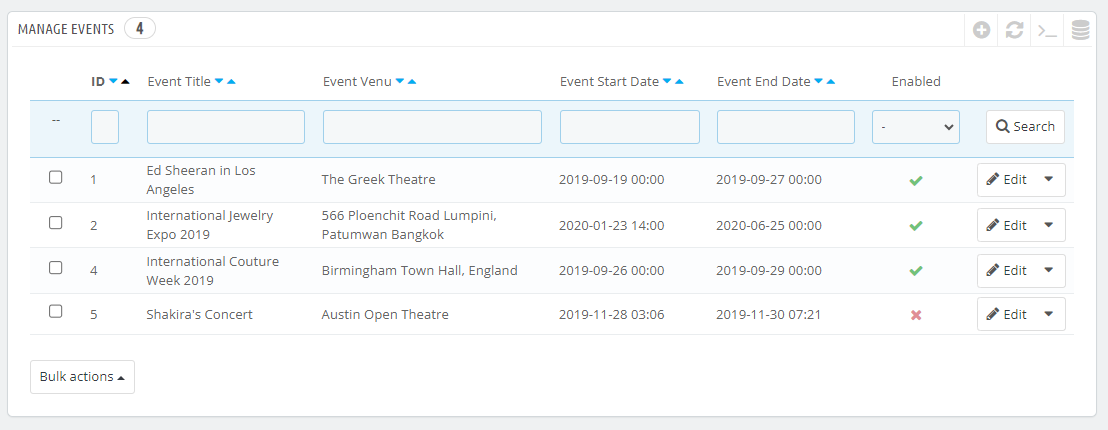
Paso 5: Aparecerá una nueva pantalla donde podrás crear un evento desde cero. Te permite agregar un título personalizado, fecha de inicio y fin, lugar, imagen, video, contenido y detalles meta del evento. También puedes agregar la URL de un video de YouTube, enlaces sociales, horarios, URL de transmisión, latitud y longitud del lugar. También hay una fecha para programar tu evento mediante la adición de la fecha de inicio y fin.
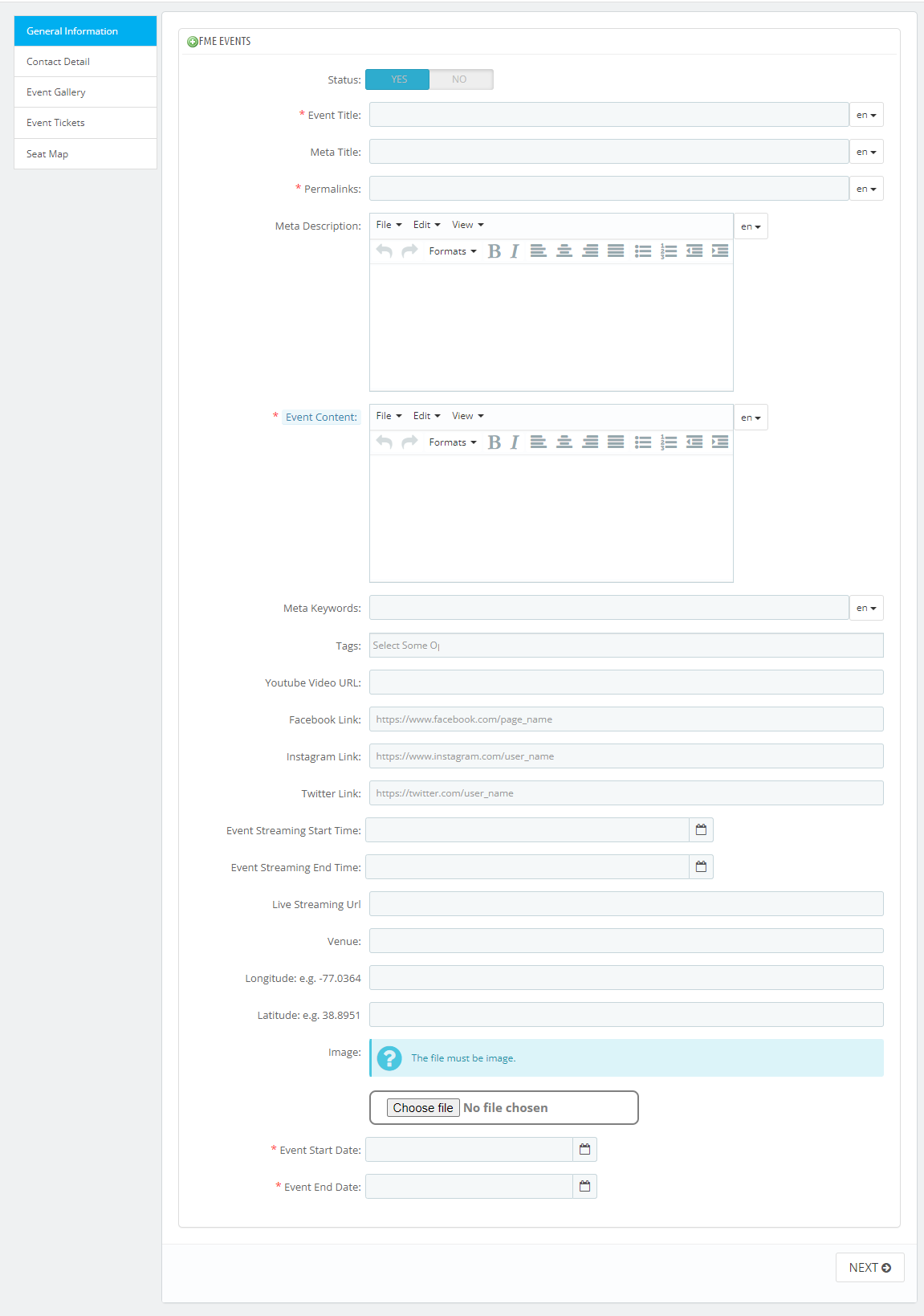
Paso 6: Después de guardar la información básica del evento, en la misma página, puedes completar los detalles de contacto de la persona a la que se contactará acerca del evento.
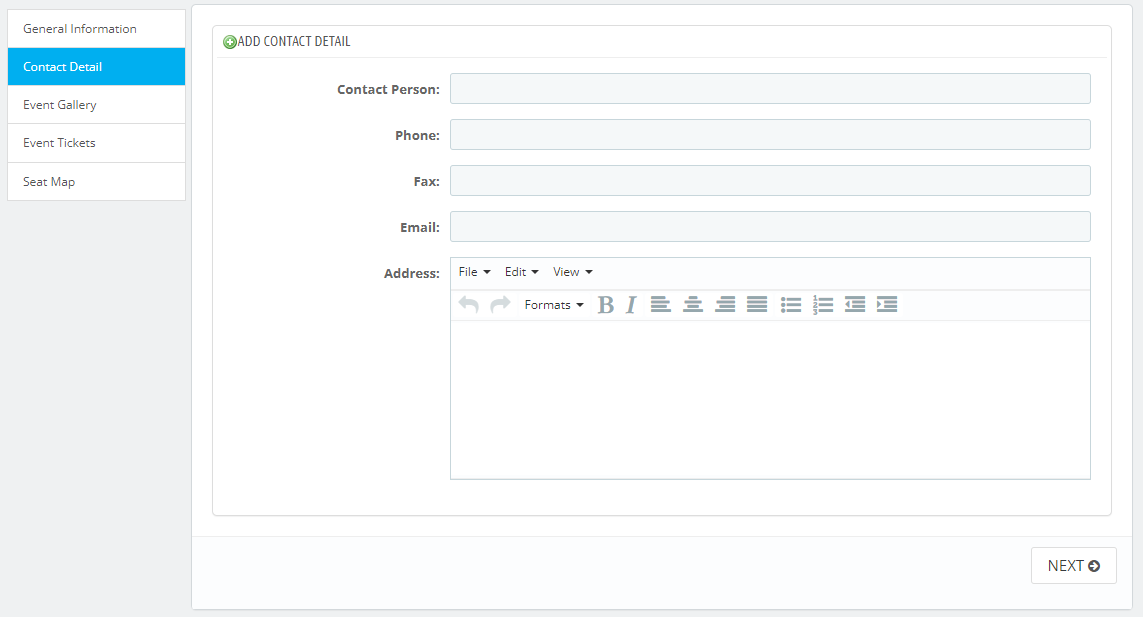
Paso 7: Desplázate hacia abajo en la página para agregar una galería de imágenes al evento. Haz clic en "Examinar" para cargar imágenes desde tu ordenador o cualquier otro dispositivo y luego haz clic en "Guardar".
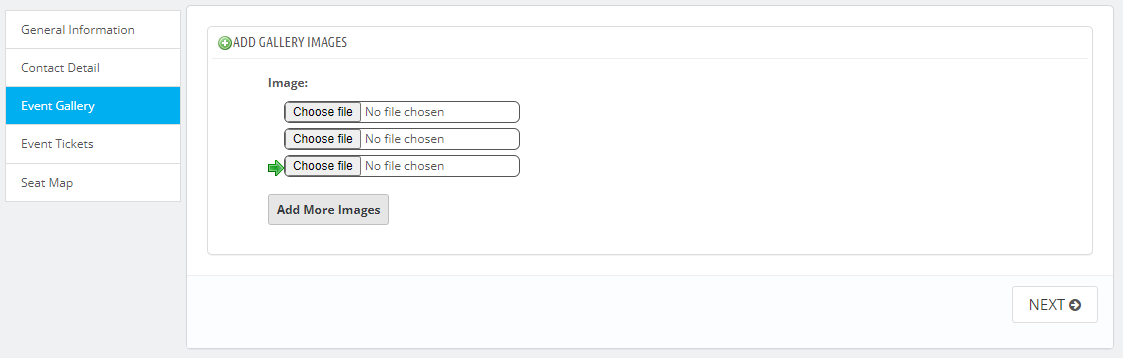
Paso 8: En el siguiente paso, puedes ver una lista de productos de la tienda para añadirlos al evento. Navega por los productos y haz clic uno por uno para asignarlos a un evento.

Paso 9: En el siguiente paso, puedes habilitar la selección de asientos y crear un mapa de asientos para facilitar a los usuarios la selección de asientos. Puedes hacerlo mencionando el número de filas y columnas.
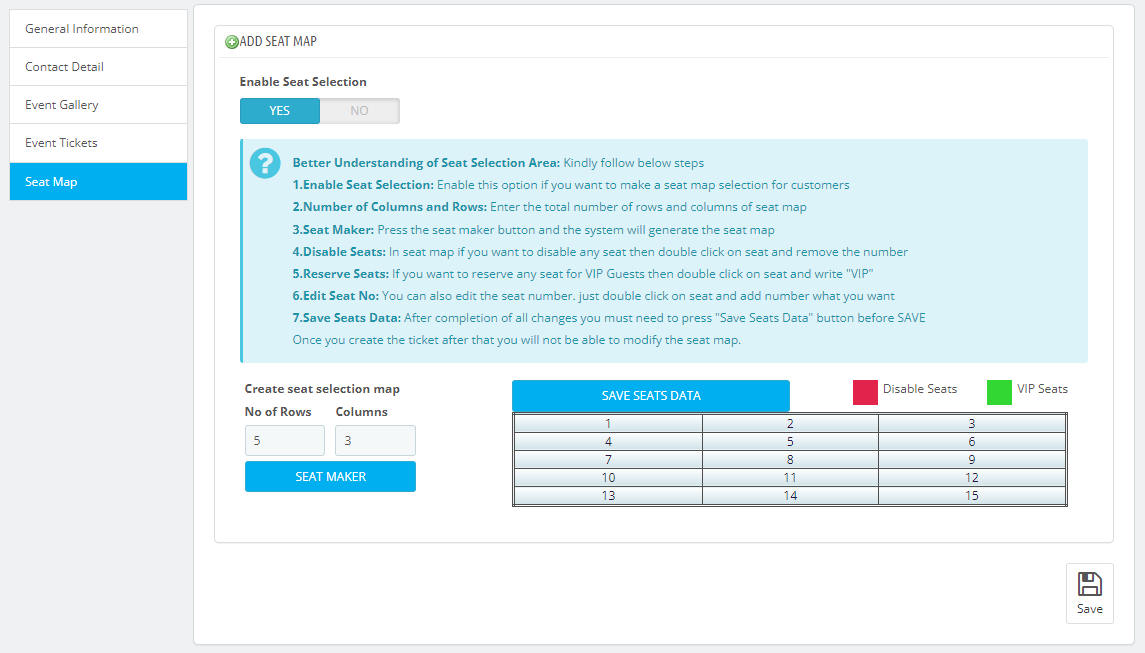
Paso 10: Puedes ir a la página de Detalles del Evento desde el menú y ver los detalles sobre el evento, incluyendo la reserva, el pedido y los mapas de asientos.
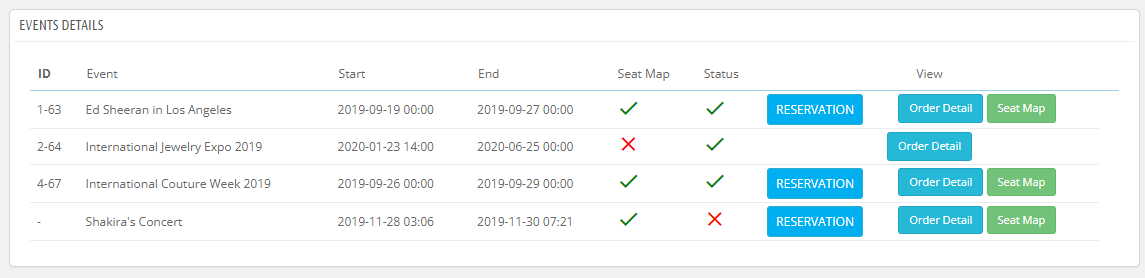
Paso 11: También puedes crear varias etiquetas y filtrar tus eventos según estas etiquetas.
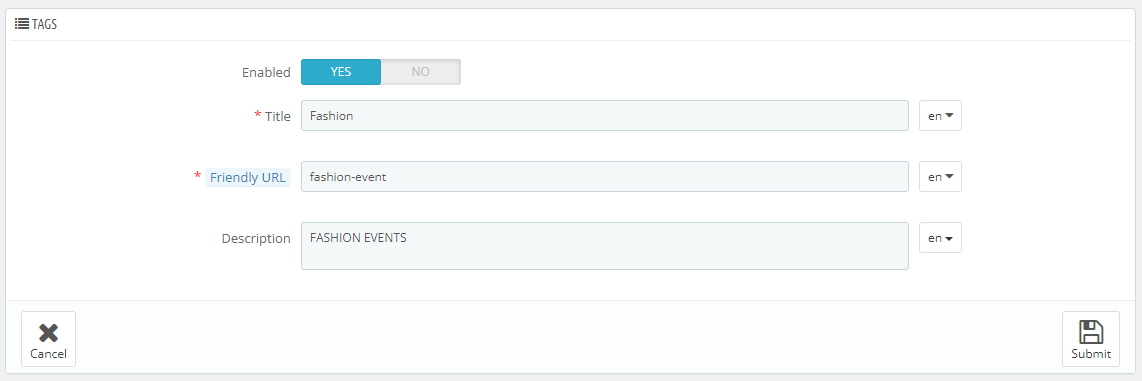
Paso 12: Cuando hayas terminado de guardar el evento, podrás verlos todos en el frontend con detalles breves.
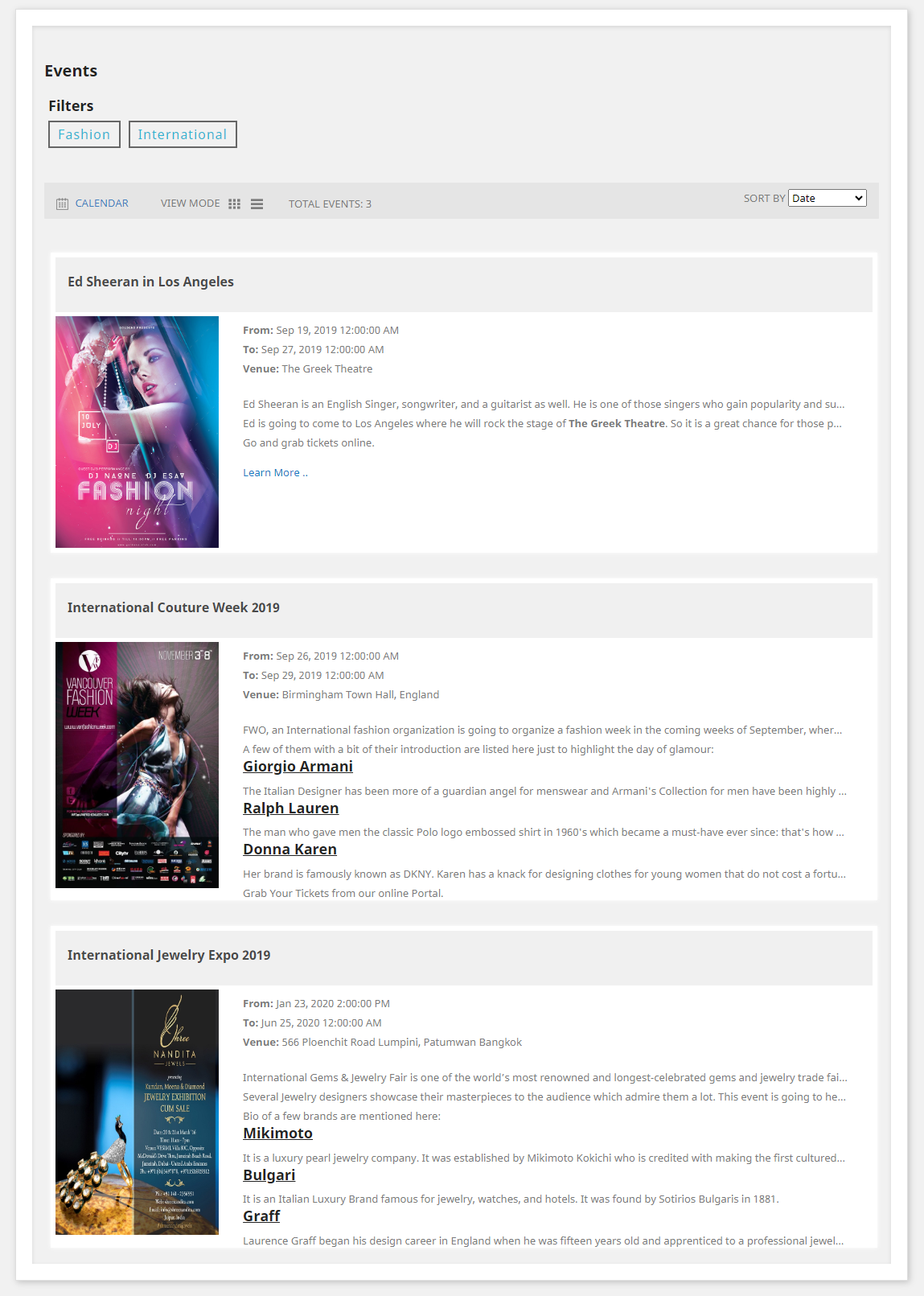
Paso 13: Al hacer clic en cada evento, podrás ver los detalles que incluyen la descripción del evento, la imagen, el video, el lugar, la galería de imágenes, etc.
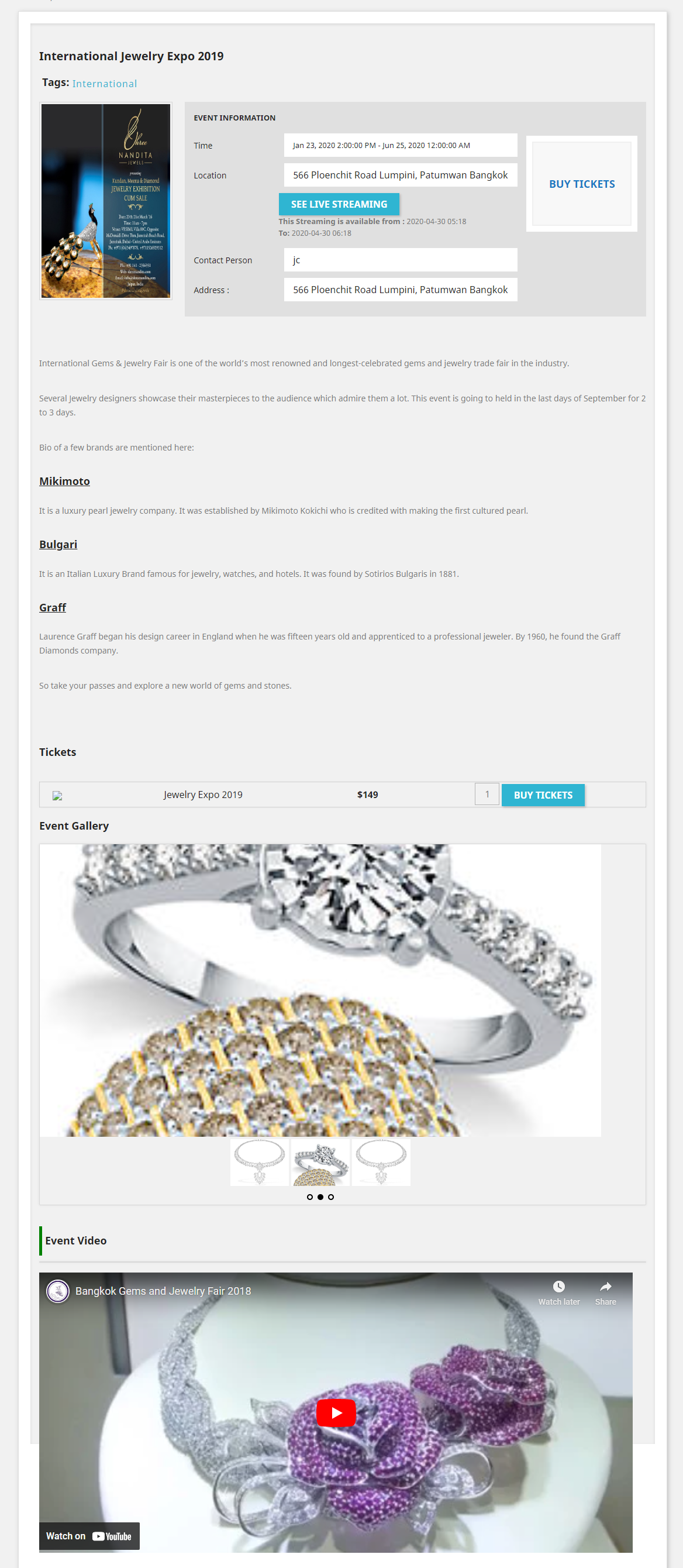
Paso 14: Los clientes pueden ver los eventos en un calendario cambiando la vista en el frontend.
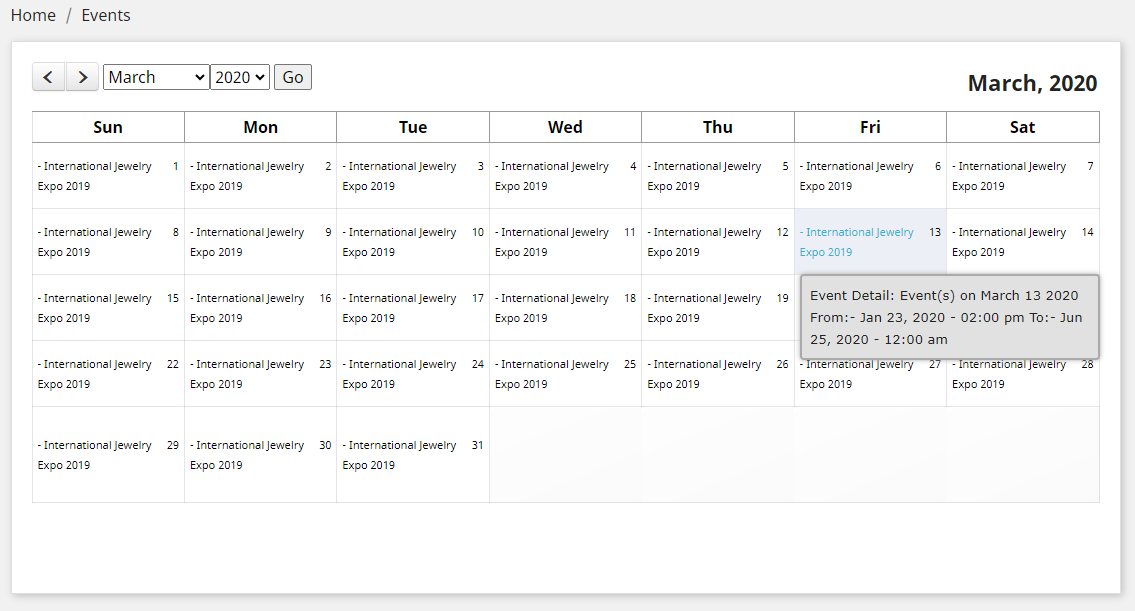
Esperamos que los sencillos pasos anteriores te sean de ayuda para crear eventos y obtener más beneficios de ellos. Puedes tener eventos por diversas razones, como ventas de verano, ventas de liquidación, inauguración de una nueva sucursal, lanzamiento de productos o ampliación de líneas de productos. El resultado final será una gran exposición a nivel local y más allá, así como un flujo de ingresos constante.