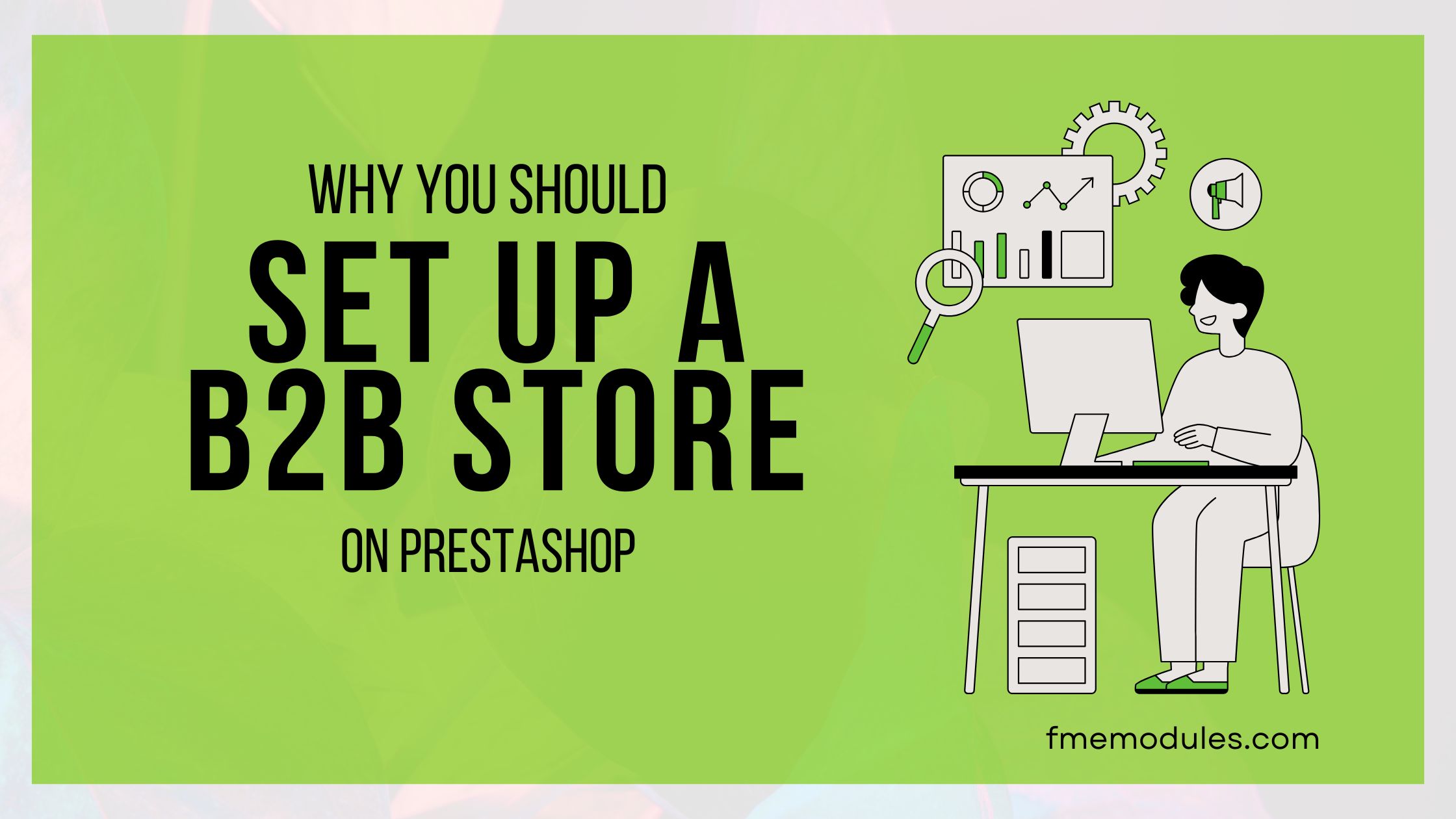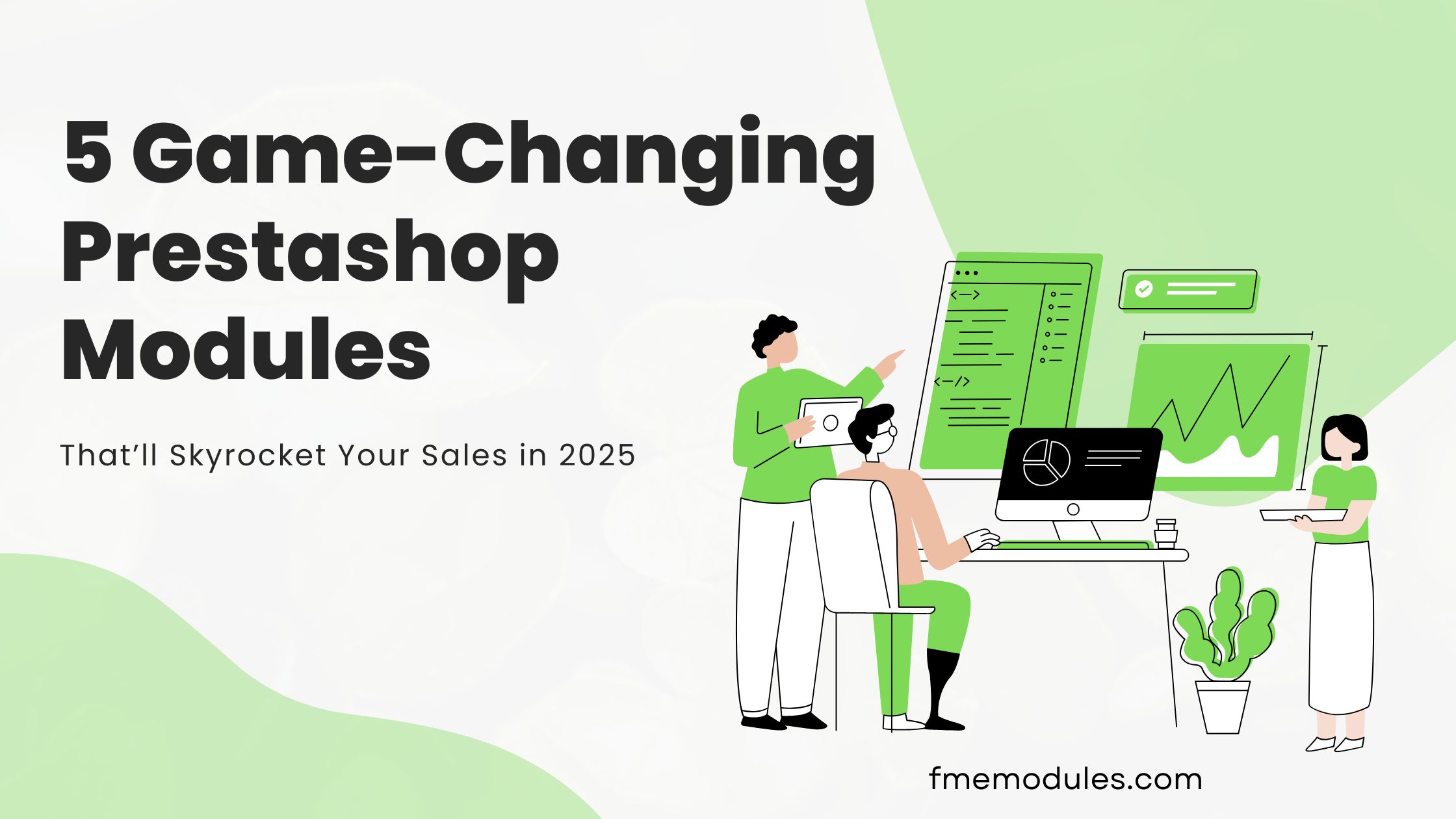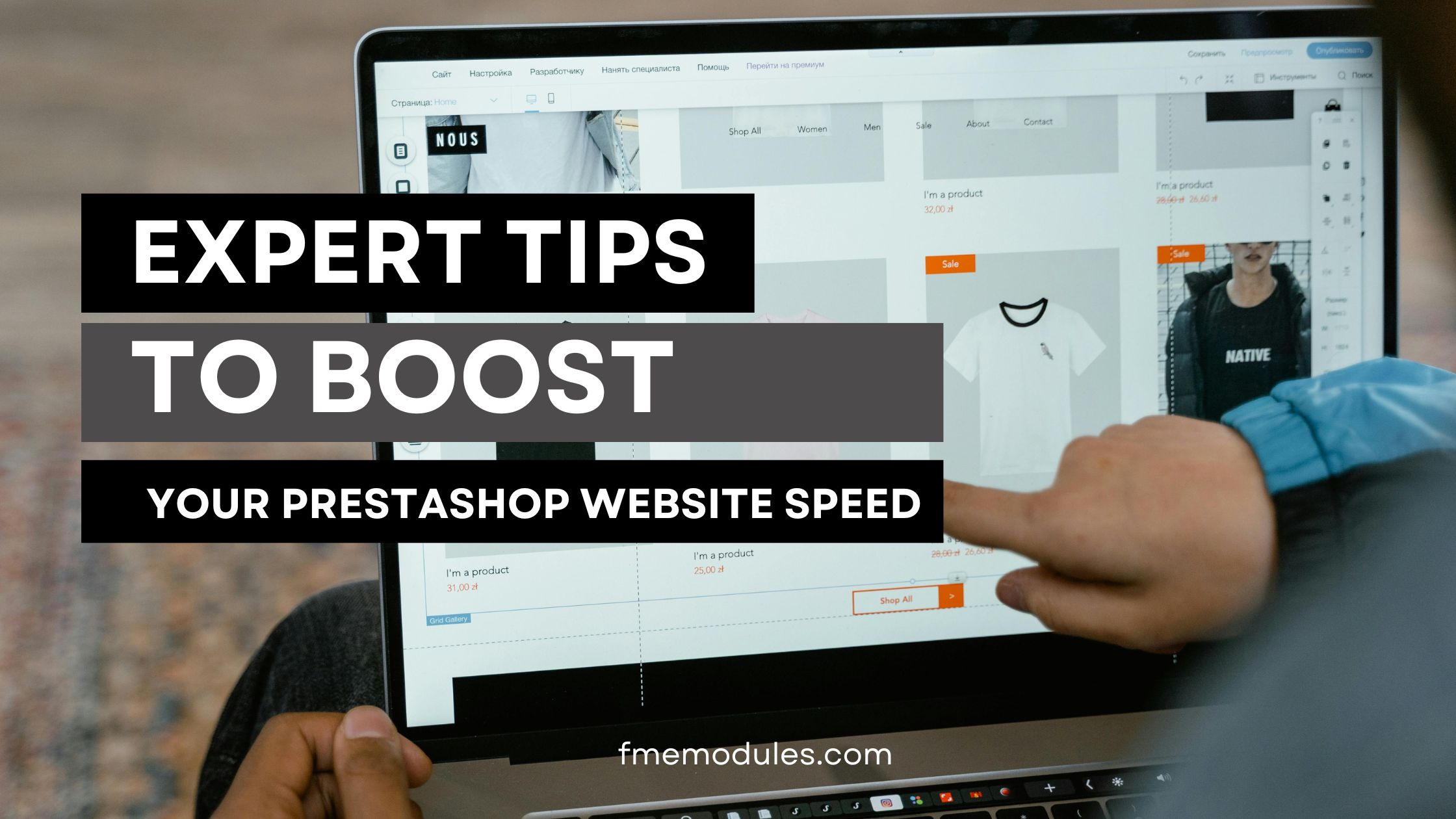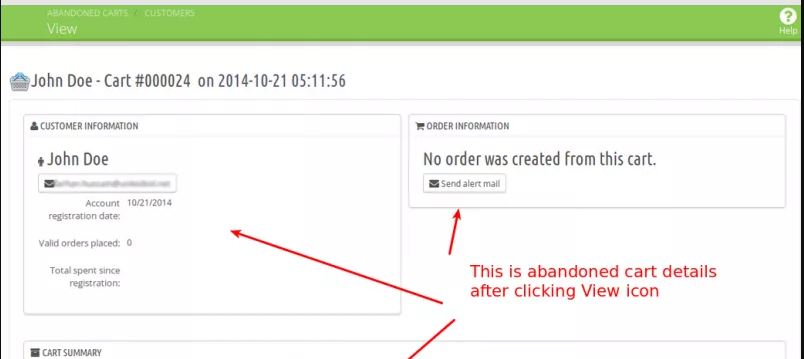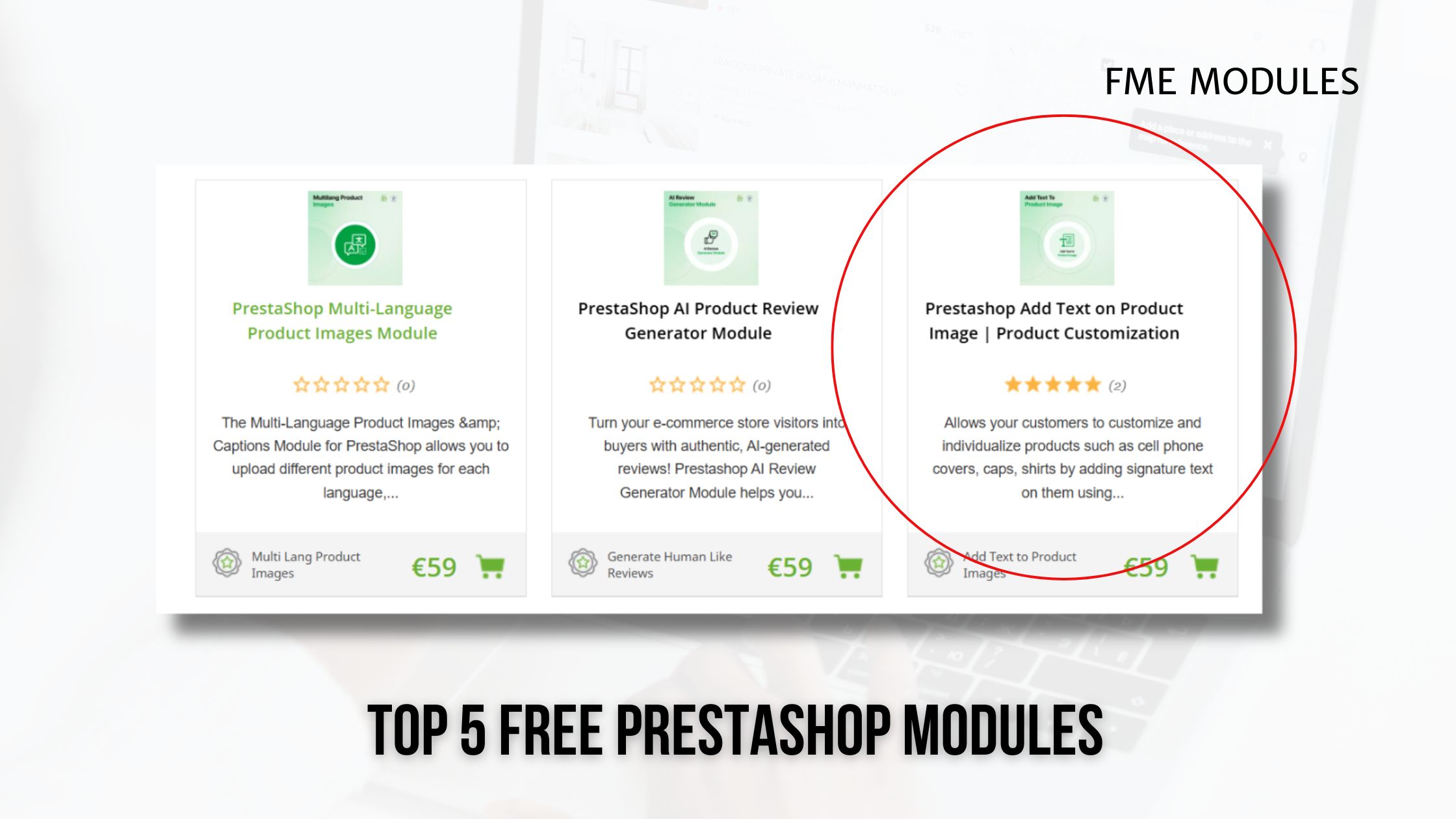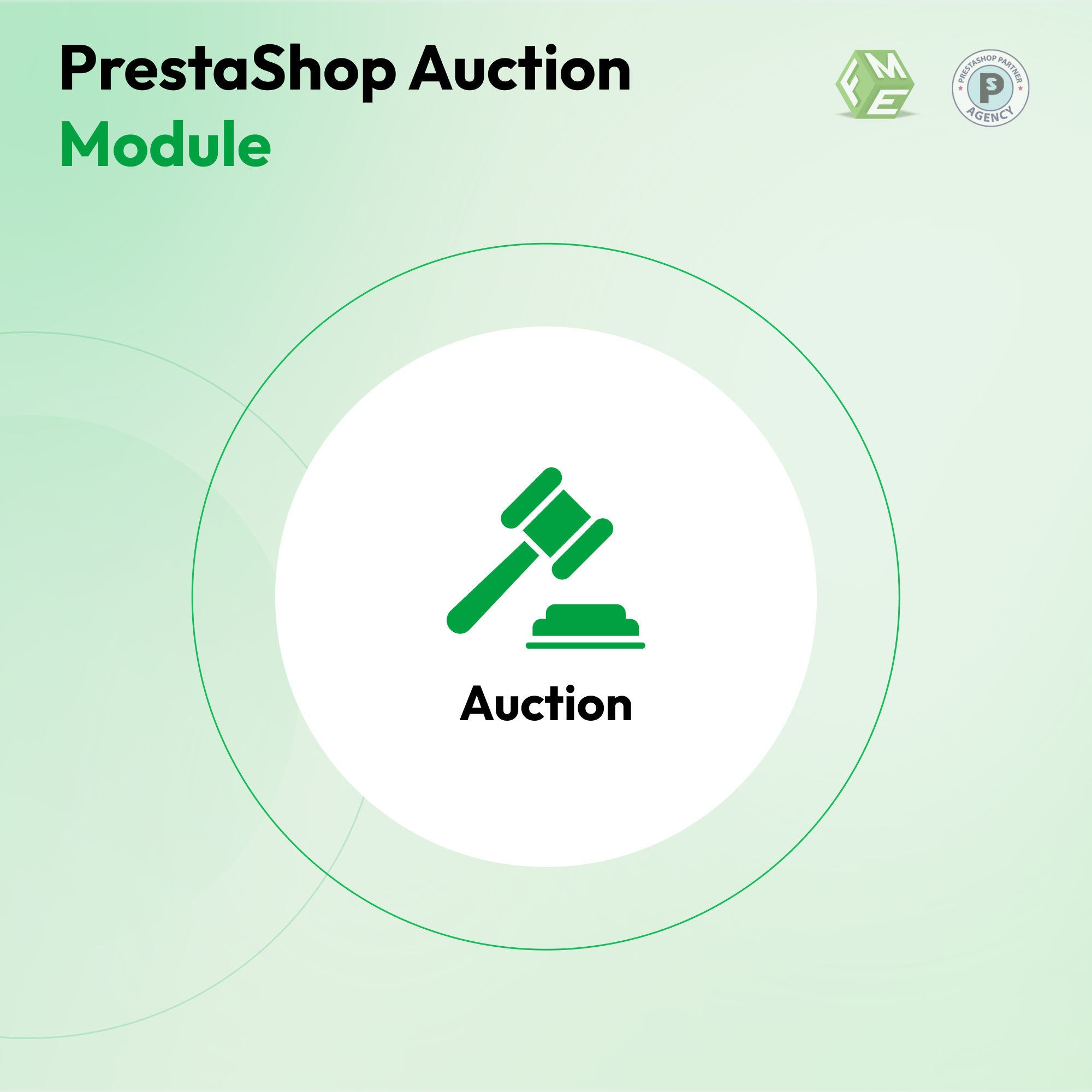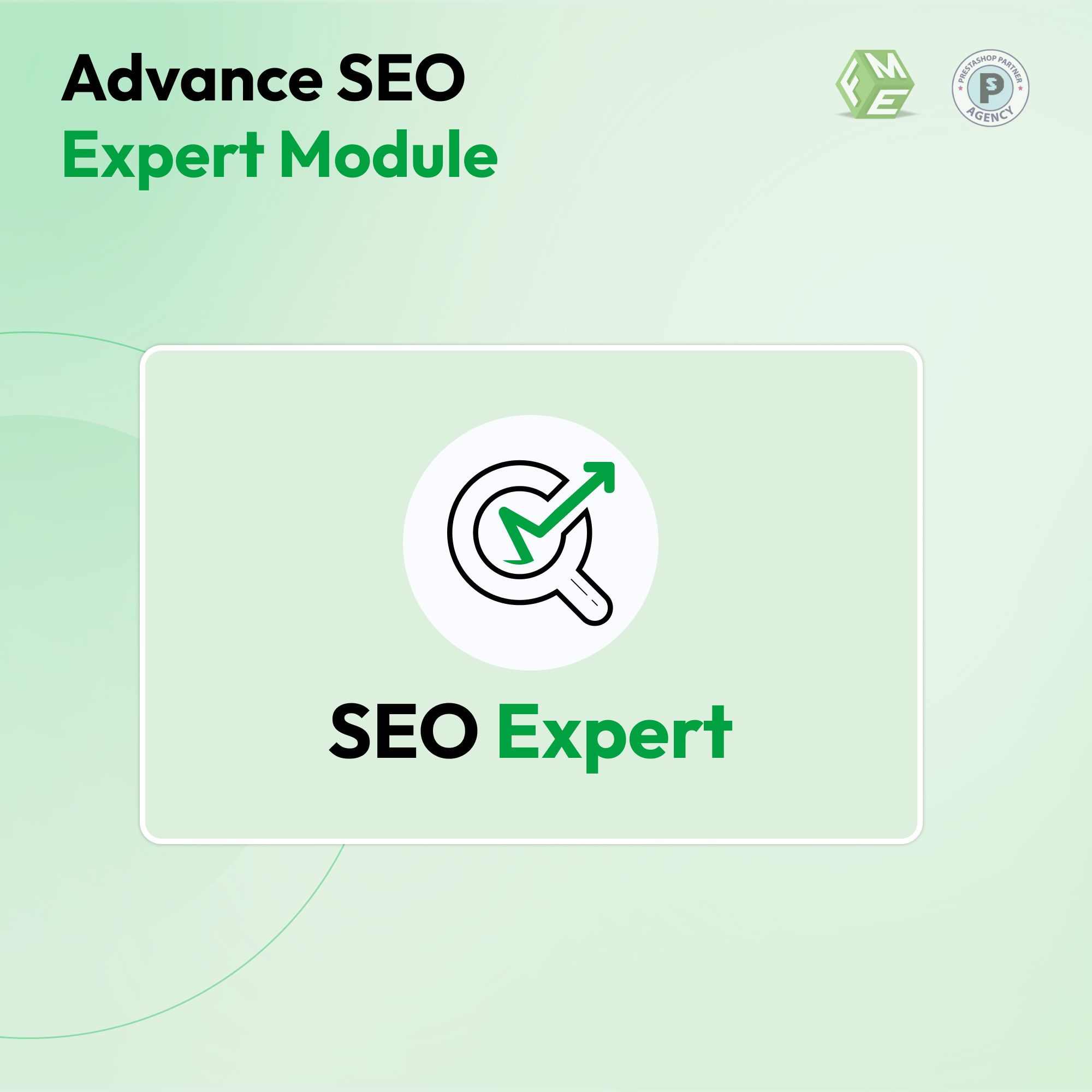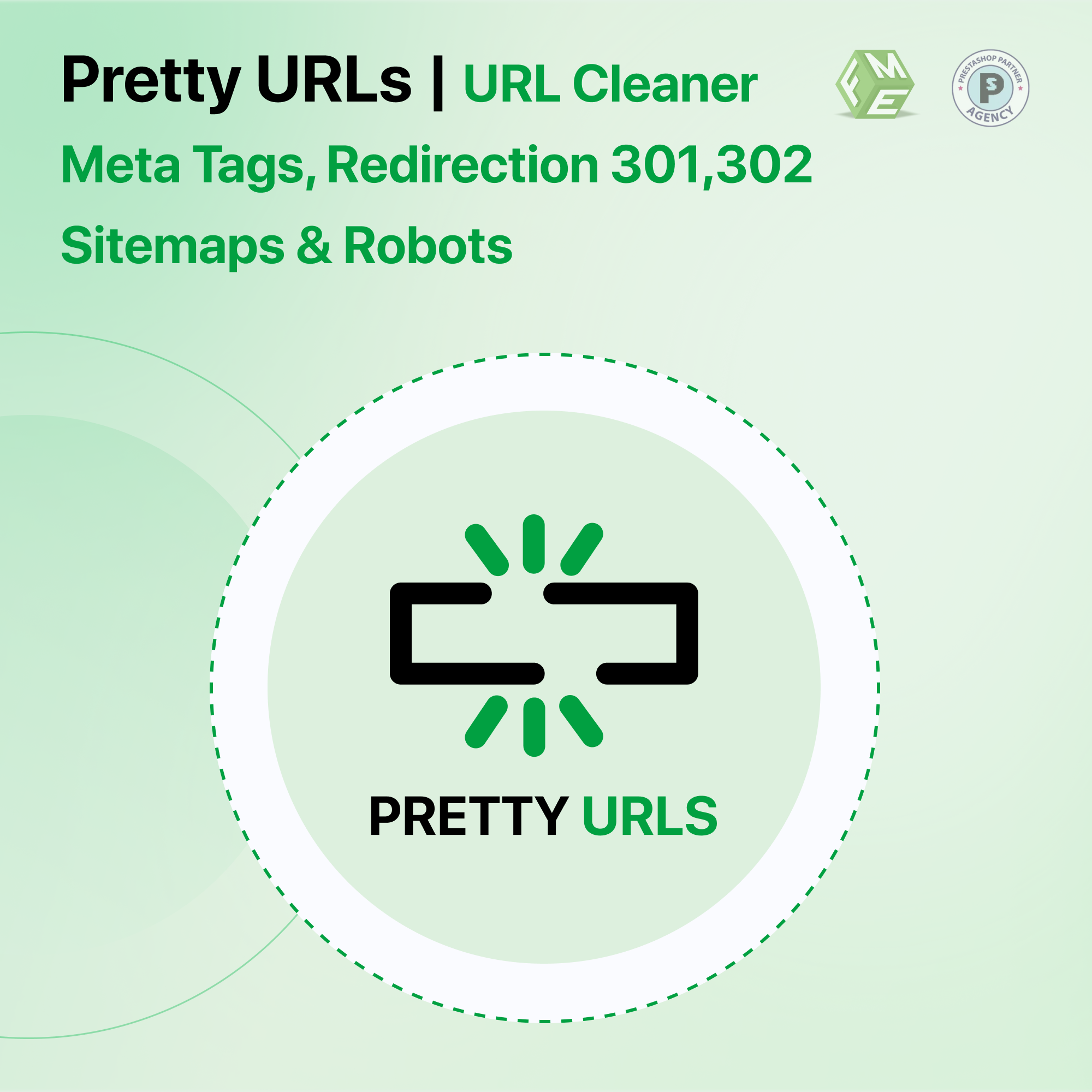Prestashop Auction Module-A Complete Guide

Posted On: Aug 7, 2024
Categories: Marketing
Imagine the excitement of a bidding contest, the joy of winning, and the happiness of getting great deals. Add all this to your online store with the Prestashop Auction Module. The Bidding Module lets store owners sell products through auctions. Customers can place many bids and get email alerts about new bids. Create competition among bidders and sell products at higher prices.
Why Choose Us?
Our PrestaShop Auction Module is one of the top-rated modules on PrestaShop's Official Marketplace, with over 30 reviews and 1,000 downloads. Click here to visit our PrestaShop Auction Module on the PrestaShop Official Marketplace. This module is more than just a bidding tool; it offers unique features like Popcorn bidding, Fake Bidding, and Auto Bidding.
How Auction Works
The PrestaShop Bidding Module makes it easy and fast to run an auction website and sell products through auctions. You can quickly create auctions, set minimum and maximum prices, reserve prices, and time durations, and change these settings anytime.
Your customers can follow auctions on your online store to get alerts when new bids are placed. Alerts are also sent to all bidders when a higher bid is made and when someone wins.
Customers can view and track their bid status from their accounts. Once the auction timer expires, winners are notified by alerts and can proceed to checkout from their accounts.
The admin can manage auctions and bids from the back office. Auction summaries and details, including bid history, are available in the back office of this PrestaShop auction product. From there, the admin can mark any bid as valid or invalid.
Why Use Prestashop Auction Module
Prestashop Auction Pro Module offers many advanced features, including:
- Popcorn Bidding: Popcorn bidding, when enabled, will increase the countdown time by a specified time if the bid is placed at the last moment. This feature makes sure that every bidder has ample time to place a bid.
- Fake Bidding: Admin can also use fake bidding to entice customers to bid more on an item. Admin can set the max and min bid prices with intervals from the backend, and bids will be placed accordingly.
- Auto Bidding: Auto Bidding option allows your customers to auto-bid on an item whenever a higher bid is placed by the rival.
How Auction Benefit Your Store
The Auction Module in your PrestaShop store offers many benefits that can greatly improve your business.
First, it creates excitement and urgency. This makes customers visit your store more often and stay longer to track and participate in auctions. This increased activity can lead to more traffic and higher sales.
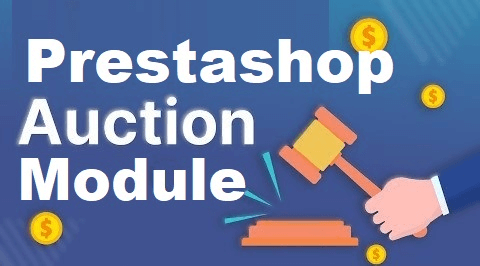
Auctions can increase the final sale price of products because competitive bidding often results in higher prices than fixed listings. This can boost your revenue and profit margins. Additionally, auctions can help you sell inventory faster by generating interest in items that might otherwise take longer to sell.
Lastly, the unique shopping experience provided by auctions can set your store apart from competitors, This helps you build customer loyalty and attract new buyers eager for the thrill of bidding and winning.
Prestashop Auction Module Features
-
Dedicated Auction Page: A central place for all auctions, making it easy for customers to browse and join.
-
Real-Time Counter and Auto Refresh: Live countdown timer and automatic bid updates without refreshing the page, making bidding exciting and dynamic.
-
Bidders Auto-Notifications: Automatic alerts to bidders about new bids and auction results, keeping them informed and involved.
-
Logged-In Customer Features: Personalized sections for 'bid history,' 'won auctions,' and 'watch lists,' providing a tailored user experience.
-
"Follow" Option: Customers can follow auctions to receive updates, increasing engagement and participation.
-
Add to Cart Price Option: Allows customers to instantly purchase a product without participating in the auction, providing flexibility and convenience.
-
Set Starting/Reserve Price: Establish a base price for each product to ensure minimum acceptable bids, protecting the value of your items.
-
Multi-Store Feature: Manage and synchronize auctions across multiple stores, expanding your reach and audience.
-
Display Auctions on the Home Page: Highlight auctions directly on the homepage.
-
User Restriction Options: Ban or restrict users from bidding based on activity or rules.
Prestashop Auction Module Installation
1. Log in to the PrestaShop administration panel, go to Modules → Click Add new module.
2. Select Auction.zip which you downloaded and click Upload this Module.
3. Scroll down find Auction and click Install. You are done
4. Clear Cache in Advance Parameters → Performance.
How to Configure the Module
At the back office, go to Modules > Modules Manager > Auction. Click on "Configure" to continue. You can also access these configurations by clicking on Settings on the left bar.
Here you will find the following configurations:
GENERAL
- Show Followers: Display the number of followers on the product page.
- Show bids: Display the number of bids on the product page.
- Display adds to watch list: Display adds to watch list on product page.
- Display Auctions on Home: Display opened auctions on the homepage
- Auctions on home: Number of auctions to display on the home page.
- Allow customers to clear their bidding history: Customers will be able to clear their bidding history.
Allow winners to bid: If admin disabled this option, it would not allow the winner to bid again before purchasing the product from the bid he had already won.
- Buying Time: The admin can add the time duration to force the winner to purchase within this period. If the winner does not make a purchase, then the product will be disowned.
- Message for Blocked Bidders: Option to display a message to the blocked bidders, using the WYSIWYG editor.
ACTION LISTING
- Show Finished auction: Display sold in auctions list.
- Show Closed auction: Display unsold in the auctions list.
- Show Upcoming auctions: Display future auctions in the auctions list.
- Show Highest/Starting Bid: Display the highest/starting bid in the auctions list.
- Enable Follow the link: Display follow/unfollow link in the auctions list.
- Cover Image for Auction Page: The selected cover image will be displayed on top of your auction page.
- Page View: Page view on the auction page.
- Auctions per page on Gridview: Number of auctions per page on Gridview.
- Send notification to admin when a new bid is placed
- Send notification to admin when an auction is won
- Send notification to admin when an order is placed
- Send notification to followers when a bid is placed
How to Create an Auction
At the back end, go to Auctions. Here you will find the following:
View Auction
Clicking on the View button will take you to the auction details, i.e.
- Auction summary for the product
- Product Information
- Edit Auction
- Bidders: Admin has the option to block the bidders.
- Auction Bids: Winners can be declared from here.
Add Auction
click on Add Action (+) to add an auction.
- Enable Auction
- Featured Auction: Featured auctions will be displayed on your home page.
- Search a product: Begin typing the first letters of the product name, then select the product from the drop-down list
- Combination
- Auction Status
- Starting Price
- Reserve Price: This will be the ending price of the auction (the winner will be declared once the auction date expires and the bid reaches reserve value)
- Add to cart Price: Customers will be able to add products to the cart with this price. (set 0 to use the default product price)
- Threshold Value: The minimum bid value to increment the auction price
- Starting Date: Enter the starting and ending date for this auction
- Ending Date
- Enable Popcorn bidding: Popcorn bidding allows potential bidders an equal chance to win an auction on the very last "X" minute(s). This is recommended for high-value & popular items. Popcorn bidding prevents bidders from waiting until the last minute to bid without giving the bidders who were outbid an opportunity to rebid
- Extend ending time within Auction time will be extended if a bid is placed within the last "X" seconds
- Extend ending time by Auction time will be extended by "X" seconds if a bid is placed within the last specified seconds
- Enable fake bidding: Fake bidding will help you to increase the auction price. A robot will auto-bid a value based on your threshold value. Set a minimum and maximum price to start and end fake bidding. You must also set a value for the threshold.
- Min Fake bid price: Minimum price to start fake bidding. Fake bidding will start as soon as the auction price reaches this value.
- Max Fake bid price: Maximum price to end fake bidding. Fake bidding will end as soon as the auction price reaches this value.
Conclusion
PrestaShop Auction Module adds excitement to your online store, increases engagement, and boosts sales. You can create an exciting shopping experience by allowing your customers to bid for products. This will not only increase customer satisfaction but also revenue. The module is versatile and powerful with features like popcorn bidding and fake bidding.
This top-rated module, which has over 1,000 downloads and many positive reviews, is a must for any PrestaShop store that wants to stand out. Install the PrestaShop auction module today to transform your eCommerce website into a vibrant market.