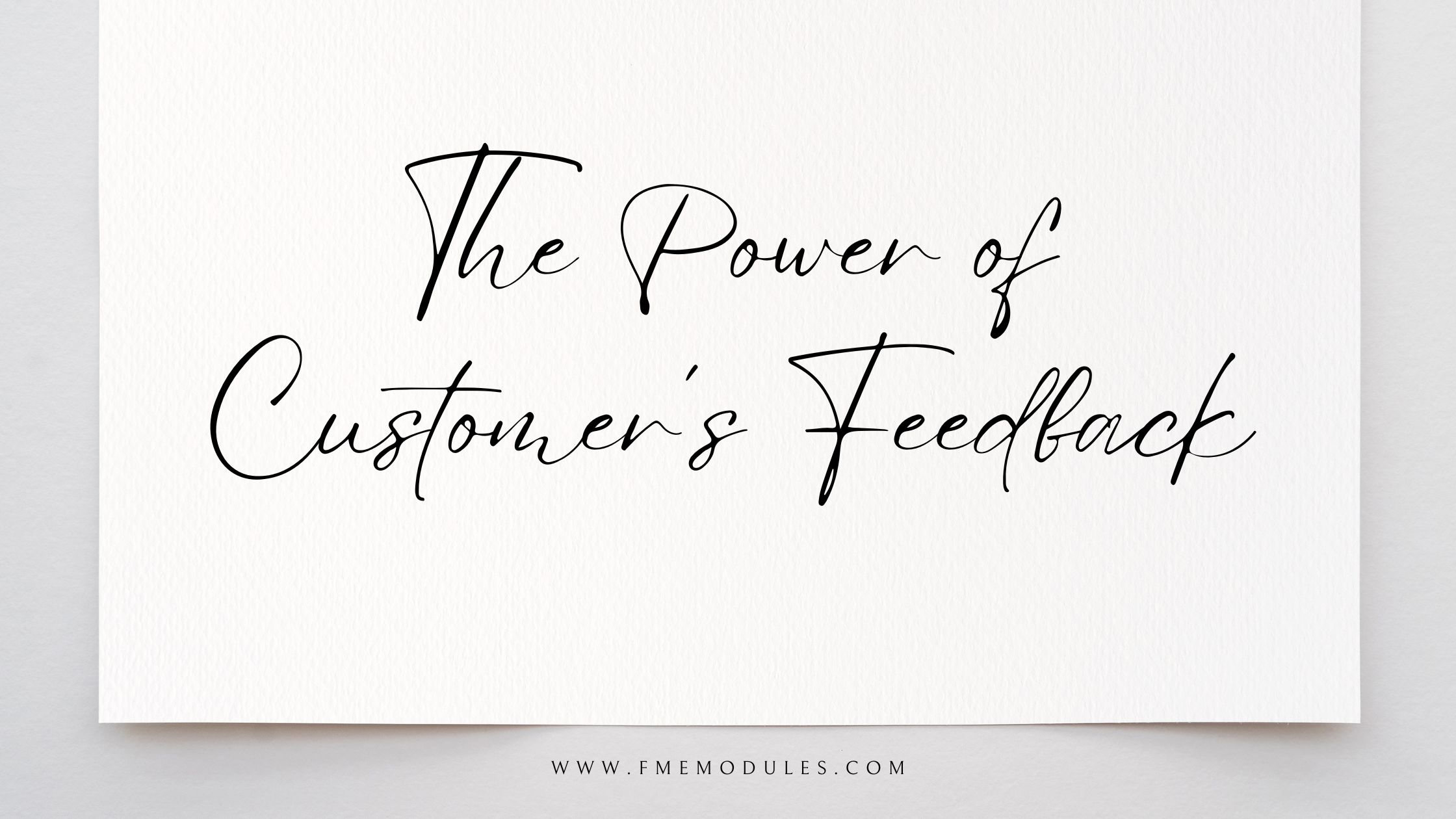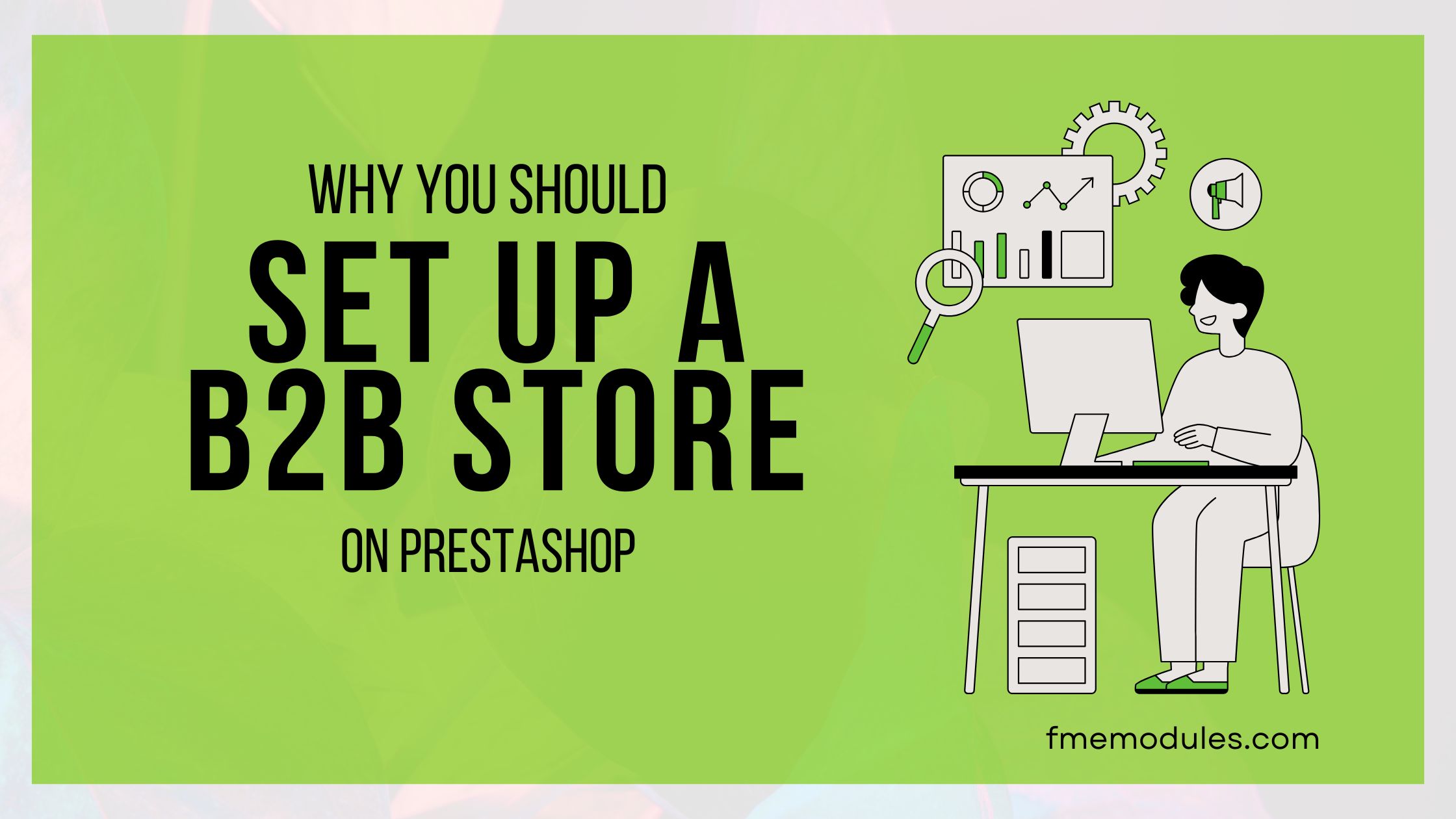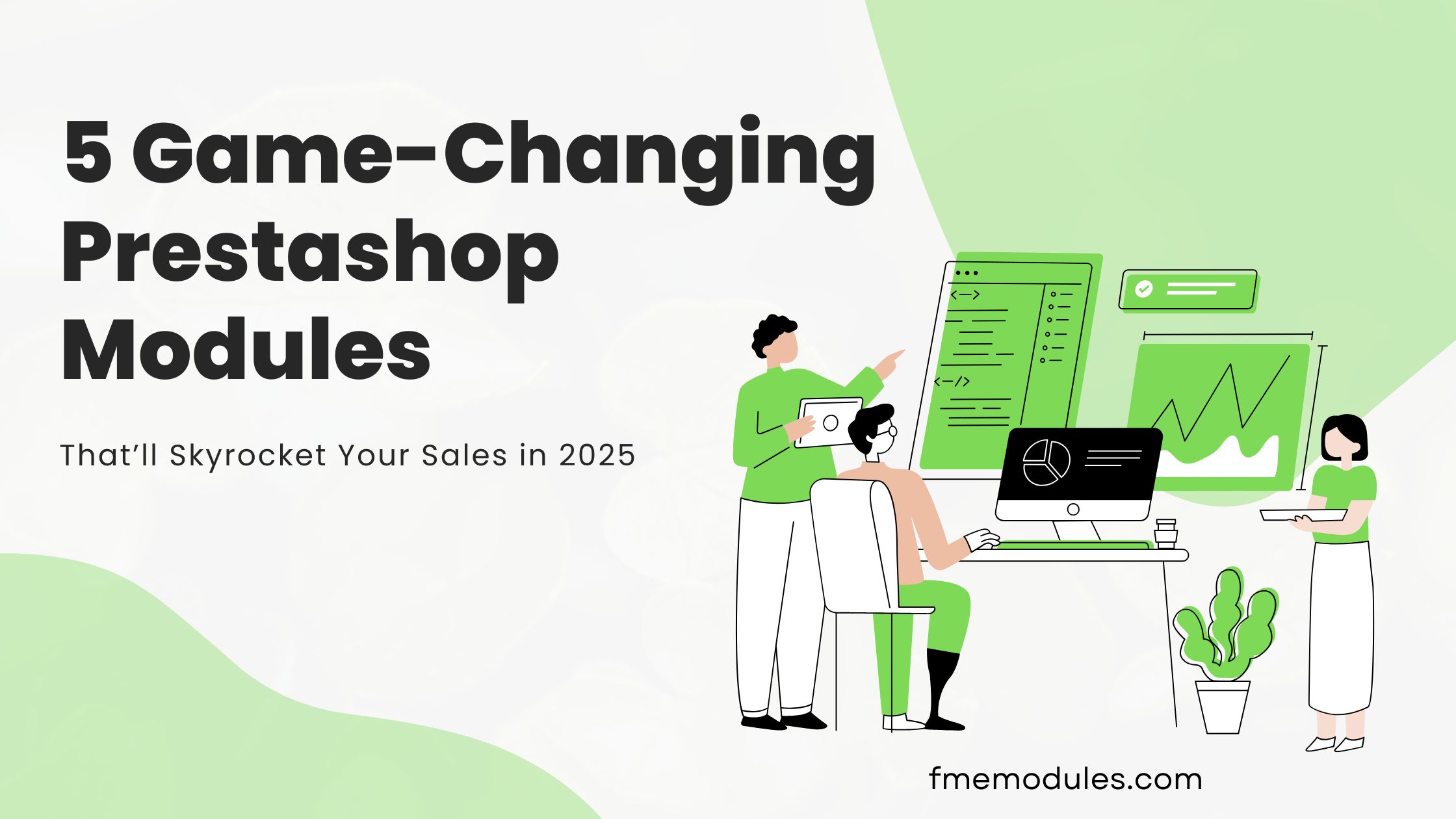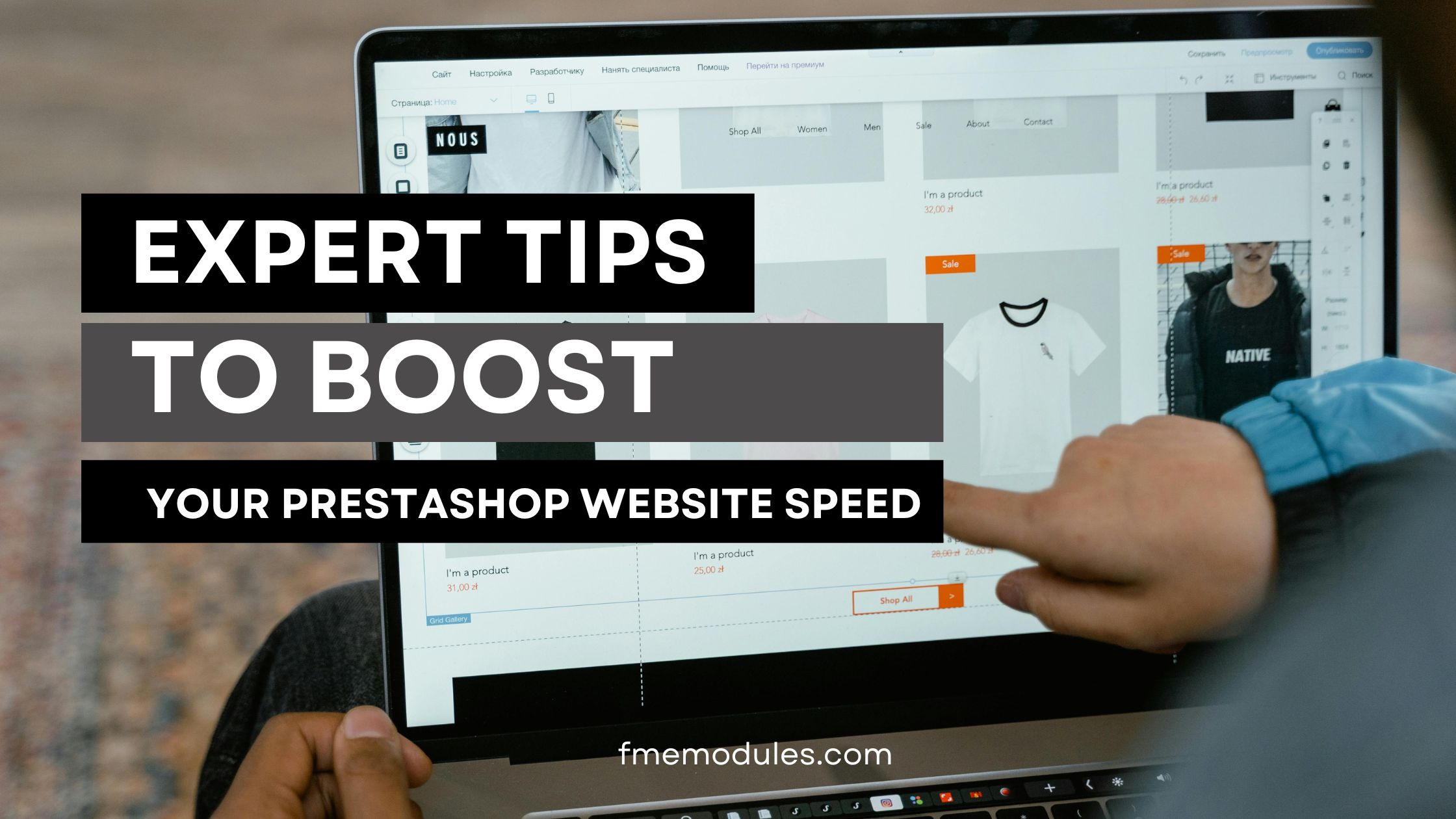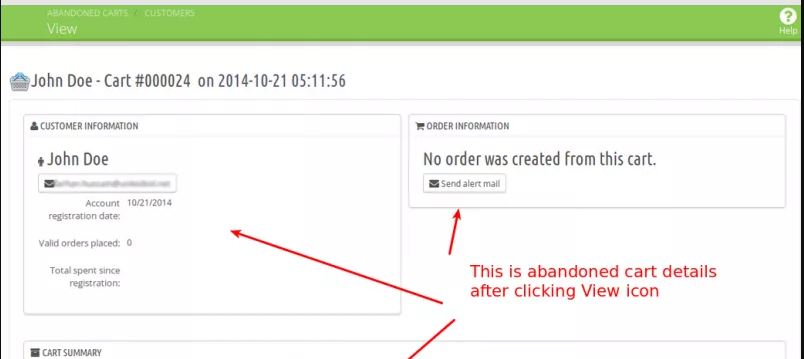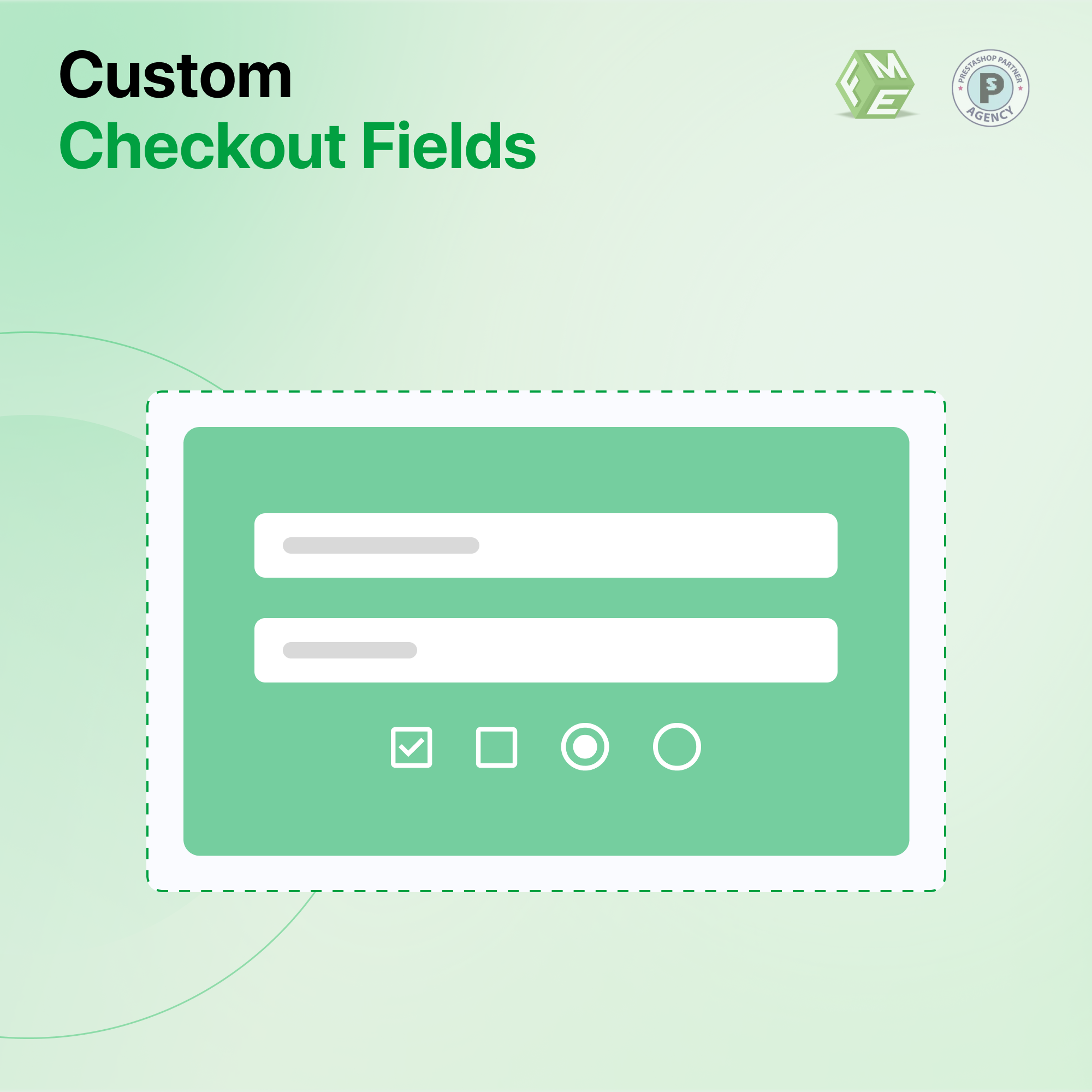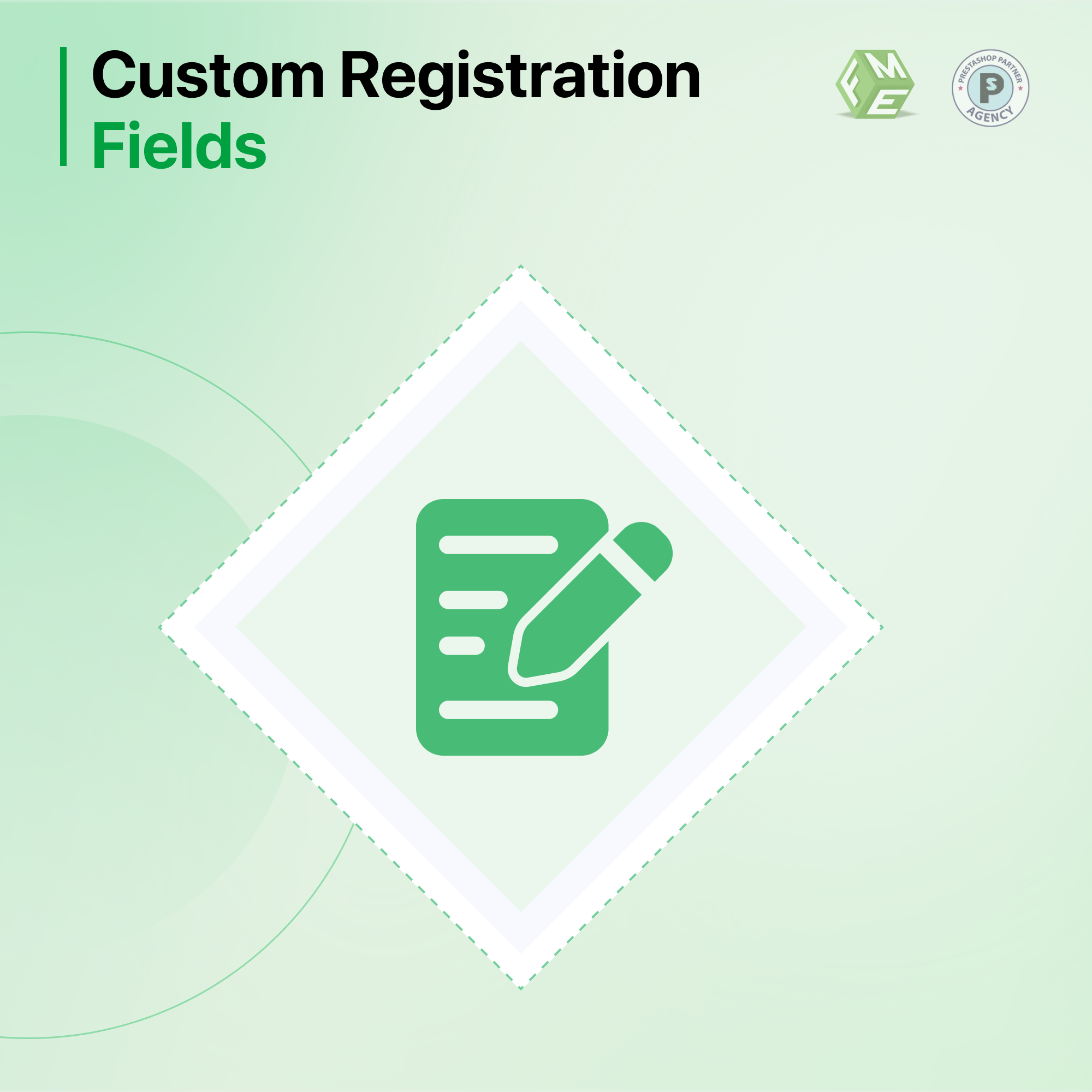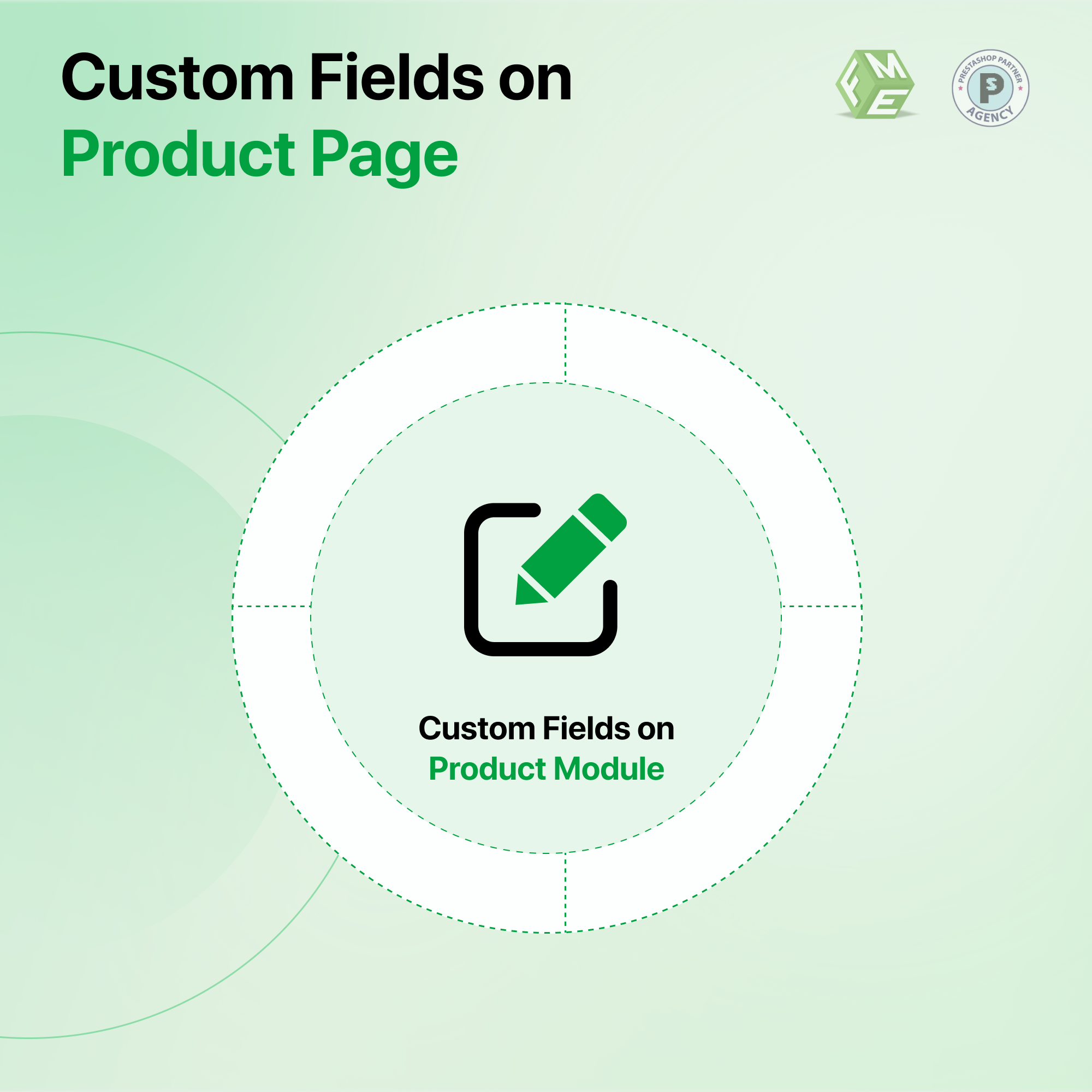Prestashop Checkout Field – Eine vollständige Anleitung

Posted On: Aug 8, 2024
Categories: Marketing
Überblick
Warum wir?
Warum benutzerdefinierte Checkout-Felder verwenden?
Hauptmerkmale und Vorteile
Hauptmerkmale
Vorteile
Wie man es benutzt
Leitfaden für das Checkout-Feld-Modul
Was ist enthalten?
Leitfadenformat
Installationsanweisungen
Benutzerhandbuch
Wie man das Modul konfiguriert
Wie man benutzerdefinierte Felder hinzufügt/verwalten
Benutzerdefinierte Feldüberschriften
Benutzerdefinierte Feldüberschrift hinzufügen
Wie man verlässliche Felder verwendet
Haftungsausschluss
Support
Fazit
FAQ
Machen Sie Ihre Checkout-Seite einzigartig! Mit dem Custom Checkout-Felder-Modul von PrestaShop können Sie Textfelder, Dropdowns, Kontrollkästchen und mehr hinzufügen, um das Einkaufserlebnis Ihrer Kunden zu verbessern!
Überblick
Mit dem PrestaShop Custom Checkout Fields Modul können Sie neue Felder zu Ihrer Checkout- oder Bestellseite hinzufügen. Dies macht das Erlebnis für Ihre Kunden persönlicher.
Sie können ganz einfach verschiedene Felder hinzufügen, wie z.B. Textfelder, Datumsauswahlen, Ja/Nein-Optionen, Mehrfachauswahl-Listen, Dropdown-Menüs, Kontrollkästchen, Radio-Buttons und nur anzuzeigende Nachrichten.
Warum wir?
Viele Shop-Besitzer vertrauen unserem PrestaShop Custom Checkout Fields Modul sehr. Es ist eines der am besten bewerteten Module auf dem offiziellen PrestaShop-Marktplatz mit über 60 positiven Bewertungen und mehr als 3.000 Downloads. Das bedeutet, dass viele Menschen unser Modul verwendet und als hilfreich empfunden haben.
Ein Hauptmerkmal dieses Moduls ist die Unterstützung von bedingten Feldern. Das bedeutet, dass Sie bestimmte Felder nur dann anzeigen lassen können, wenn bestimmte Produkte im Warenkorb liegen. Diese Anpassung hilft, den Checkout-Prozess reibungsloser zu gestalten und sicherzustellen, dass Sie alle notwendigen Informationen für jeden Kauf erhalten.
Indem Sie sich für unser Modul entscheiden, können Sie darauf vertrauen, dass Sie ein zuverlässiges und effektives Tool erhalten, um Ihren Checkout-Prozess zu verbessern. Klicken Sie, um unser PrestaShop Checkout Fields Modul auf dem offiziellen PrestaShop-Marktplatz zu besuchen.
Warum benutzerdefinierte Checkout-Felder verwenden?
Das PrestaShop Custom Checkout Fields Modul ist für jeden Online-Shop unerlässlich, da es Ihnen ermöglicht, wichtige Informationen von Ihren Kunden während des Checkout-Vorgangs zu sammeln. Dies kann Ihnen helfen, ein personalisierteres Einkaufserlebnis zu bieten, einen besseren Kundenservice zu bieten und die notwendigen Details zu sammeln, um Bestellungen effizient zu bearbeiten.
Durch die Anpassung Ihrer Checkout-Felder können Sie sicherstellen, dass Sie alle Informationen erhalten, die Sie benötigen, um Ihren Shop reibungsloser zu betreiben und Ihre Kunden zufrieden zu stellen.
Hauptmerkmale und Vorteile
Das PrestaShop benutzerdefinierte Felder Modul für die Registrierung ist vollgepackt mit aufregenden Funktionen, um Ihren Shop zu unterstützen.
Hier sind die Hauptmerkmale unseres PrestaShop Moduls für benutzerdefinierte Felder:
Hauptmerkmale:
-
Unbegrenzte Felder auf der Checkout-Seite hinzufügen.
-
Unterstützte Feldtypen: Textfeld, Mehrfachauswahl, Datum, Textbereich, Ja/Nein, Radio-Button, Kontrollkästchen, Nur-Nachricht und Dropdown-Menüs.
-
Automatische Validierung der Felddaten.
-
Option zur Festlegung von Standardwerten für Felder.
-
Anpassbare Platzierung der Felder auf der Checkout-Seite.
-
Bedingte Felder, die sich je nach Benutzereingaben ändern.
-
Dateianhangsfeld.
-
Optionale oder Pflichtfelder.
-
Felder basierend auf bestimmten Produkten im Warenkorb anzeigen.
-
Unterstützung für mehrere Shops.
Vorteile:
-
Verbessertes Kundenerlebnis: Durch das Sammeln relevanterer Informationen können Sie das Einkaufserlebnis für Ihre Kunden personalisieren.
-
Effiziente Auftragsabwicklung: Sammeln Sie während des Checkout-Prozesses die notwendigen Details, um die Auftragsabwicklung zu verbessern.
-
Flexibilität und Kontrolle: Passen Sie die Checkout-Seite nach Ihren Wünschen an.
-
Verbesserte Konversionsraten: Ein reibungsloser Checkout-Prozess kann die Wahrscheinlichkeit erhöhen, dass Kunden ihre Bestellungen abschließen.
-
Erhöhte Kundenzufriedenheit: Durch die Anpassung des Checkout-Prozesses können Sie sicherstellen, dass Ihre Kunden eine positive Erfahrung machen.
Leitfaden-Format:
Der Leitfaden ist klar und Schritt für Schritt aufgebaut und in spezifische Abschnitte unterteilt, um eine einfache Navigation zu ermöglichen:
-
Installation: Anweisungen zur Installation des Moduls in Ihrem PrestaShop-Shop.
-
Konfiguration: Anleitung zur Einrichtung und Konfiguration des Moduls, um es an die Bedürfnisse Ihres Shops anzupassen.
-
Verwalten von benutzerdefinierten Feldern: Wie man benutzerdefinierte Checkout-Felder erstellt, bearbeitet und verwaltet.
-
Verwendung zuverlässiger Felder: Anweisungen zur Einrichtung von bedingten Feldern, die sich je nach Benutzereingabe ändern.
-
Allgemeiner Überblick: Ein Überblick über die Funktionen, Vorteile und Anwendungsfälle des Moduls.
Installationsanweisungen
1. Melden Sie sich im PrestaShop-Verwaltungsbereich an, gehen Sie zu Module → Klicken Sie auf Neues Modul hinzufügen.
2. Wählen Sie die customfields.zip aus, die Sie heruntergeladen haben, und klicken Sie auf Dieses Modul hochladen.
3. Modul.
4. Scrollen Sie nach unten, finden Sie das Modul "Custom Product Design" und klicken Sie auf Installieren. Sie sind fertig.
5. Leeren Sie den Cache unter Erweiterte Einstellungen → Leistung.
6. Das Modul fügt einen zusätzlichen Tab-Link im Back Office Produktbearbeitung hinzu, und Sie sehen den Tab links.
7. Die Vorschau des angepassten Produkts wird zusammen mit der Bestellung auf der Bestelldetailseite angezeigt.
Benutzerhandbuch
Wie man das Modul konfiguriert:
Gehen Sie im Back Office zu „Modul & Dienste“ und klicken Sie auf die Registerkarte „Installierte Module“. Hier finden Sie Ihr Modul. Klicken Sie auf „Konfigurieren“, um fortzufahren.
Hier finden Sie die folgenden Einstellungen:
Konfiguration
-
Hauptüberschrift der benutzerdefinierten Felder
-
Felder auf der PDF-Rechnung anzeigen: Benutzerdefinierte Felder auf der PDF-Rechnungsseite anzeigen.
-
Felder auf dem PDF-Lieferschein anzeigen: Benutzerdefinierte Felder auf der PDF-Lieferscheinsseite anzeigen.
-
Felder in der Kunden-E-Mail anzeigen: Felder werden in der Bestellbestätigungs-E-Mail angezeigt, die an den Kunden gesendet wird.
Wie man benutzerdefinierte Felder hinzufügt/verwalten:
Schritt 1: Gehen Sie im Back Office zu „Benutzerdefinierte Felder verwalten“. Hier finden Sie alle Felder. Klicken Sie auf „+ Neues Feld hinzufügen“, um fortzufahren.
Schritt 2: Hier können Sie die Informationen Ihrer Felder hinzufügen.
-
Feldname
-
Standardwert: Dies ist der Standardwert für dieses Feld
-
Blocküberschrift: Wählen Sie den Block aus, in dem Sie dieses Feld anzeigen möchten. Mehr dazu später
-
Feldtyp: Wählen Sie den Typ für dieses Feld. Es gibt die folgenden Feldtypen:
-
Textfeld
-
Textbereich
-
Datum
-
Ja / Nein
-
Mehrfachauswahl
-
Dropdown
-
Checkbox
-
Optionsfeld
-
Dateianhang
-
Nachricht
-
Feldvalidierung: Damit können Sie überprüfen, ob die in dieses Feld eingegebenen Daten im richtigen Format vorliegen. Wenn Sie hier „Datum“ auswählen, kann der Benutzer nur ein Datum in dieses Feld eingeben.
-
Checkout-Schritt: Wählen Sie aus, bei welchem Checkout-Schritt dieses Feld angezeigt werden soll.
-
Kategorie-Regel: Wenn Sie dieses Feld nur für bestimmte Kategorien anzeigen möchten, wählen Sie hier diese Kategorien aus.
-
Produkt-Regel: Wenn Sie dieses Feld nur für ein bestimmtes Produkt anzeigen möchten, wählen Sie hier dieses Produkt aus.
-
Kundengruppe auswählen: Wenn Sie dieses Feld nur für eine bestimmte Kundengruppe anzeigen möchten, wählen Sie hier diese Kundengruppe aus.
-
Bearbeitbar: Wenn aktiviert, kann der Benutzer die Daten später bearbeiten.
-
Pflichtfeld: Option, um dieses Feld als Pflichtfeld festzulegen.
-
Im Kundenkonto anzeigen: Wenn aktiviert, wird das Feld im Benutzerkonto im Frontend sichtbar.
-
Im Admin-Bestellformular anzeigen:
-
Feldstatus:
-
Abhängiges Feld: Option, um das Feld abhängig zu machen. Mehr dazu im nächsten Schritt.
Schritt 3: Nun wird Ihr Feld im Frontend wie unten gezeigt angezeigt. Sie können diese Informationen jederzeit wieder bearbeiten.
Benutzerdefinierte Feldüberschriften:
Gehen Sie im Back Office zu „Benutzerdefinierte Feldüberschriften“. Hier finden Sie alle erstellten Überschriften. Klicken Sie auf „+ Neue Überschrift hinzufügen“, um fortzufahren.
Benutzerdefinierte Feldüberschrift hinzufügen:
Der Administrator kann mehrere Feldüberschriften erstellen, die im Frontend verwendet werden.
Verwendung von abhängigen Feldern:
Abhängige Felder sind solche, bei denen die Eingabeoption von der Auswahl des Benutzers abhängt. Siehe das Bild unten für weitere Klarstellung.
-
Wählen Sie als nächstes das Feld aus, von dem das aktuelle Feld abhängig sein wird.
-
Wählen Sie dann den abhängigen Feldwert aus.
Jetzt wird Ihr aktuelles Feld nur angezeigt, wenn der Kunde die Option „1.7.x.x“ in der Option „Lieblings-Prestashop-Version“ auswählt.
Haftungsausschluss
-
Es wird dringend empfohlen, Ihre Serverdateien und Datenbanken zu sichern, bevor Sie dieses Modul installieren.
-
Es wird keine Verantwortung für nachteilige Auswirkungen während der Installation übernommen.
-
Es wird empfohlen, das Modul zunächst auf einem Testserver zu installieren, um Ihre eigenen Tests durchzuführen.
Support
-
Wenn Sie weitere Informationen benötigen oder Fragen oder Probleme bezüglich benutzerdefinierter Felder in PrestaShop haben, wenden Sie sich bitte an unser Support-Helpdesk.
-
Sie können ein Ticket erstellen, und ein Support-Techniker kann Ihnen weiterhelfen.
Anpassung
Wenn Sie Anforderungen haben, die von unserem Modul nicht abgedeckt werden, und Sie eine Anpassung unseres Moduls benötigen, können Sie uns gerne über das Support-Helpdesk kontaktieren.
Fazit:
Mit dem Prestashop Custom Checkout Field Module können Sie 10 benutzerdefinierte Felder beim Checkout hinzufügen, um mehr Einblicke in Ihre Kunden zu gewinnen. Indem Sie Ihre Kunden gründlich kennen, können Sie eine bessere Strategie entwickeln, mehr Kunden in Ihren Pool gewinnen und Ihr Markenimage fördern.
Holen Sie sich noch heute das Prestashop Custom Checkout Fields Modul und führen Sie Ihr Geschäft zu den Höhen, die es erreichen sollte!
FAQ
-
Wie füge ich ein benutzerdefiniertes Feld während des Checkout-Prozesses in PrestaShop hinzu?
Antwort: Verwenden Sie das Modul, das für benutzerdefinierte Felder entwickelt wurde, oder fügen Sie benutzerdefinierten Code in die Checkout-Vorlage ein.
-
Wie kann ich Checkout-Felder in PrestaShop verschieben oder ändern?
Antwort: Bearbeiten Sie die Checkout-Vorlagendateien oder verwenden Sie ein Modul mit Drag-and-Drop-Funktionalität.
-
Welche Checkout-Optionen gibt es in PrestaShop?
Antwort: Optionen umfassen Gast-Checkout, One-Page-Checkout und Multi-Step-Checkout, konfigurierbar im Back Office.
-
Wie entferne ich Felder von der Checkout-Seite in PrestaShop?
Antwort: Entfernen Sie Felder, indem Sie Vorlagendateien bearbeiten oder ein Modul verwenden, das die Feldentfernung ermöglicht.
-
Wie füge ich benutzerdefinierte Felder zur Produktseite in PrestaShop hinzu?
Antwort: Verwenden Sie ein Modul für benutzerdefinierte Felder oder fügen Sie Felder manuell über Code hinzu.
-
Wie füge ich ein benutzerdefiniertes Feld zum Registrierungsformular in PrestaShop hinzu?
Antwort: Verwenden Sie ein Modul wie „Customer Attributes“ oder bearbeiten Sie die Registrierungs-Vorlagendateien.