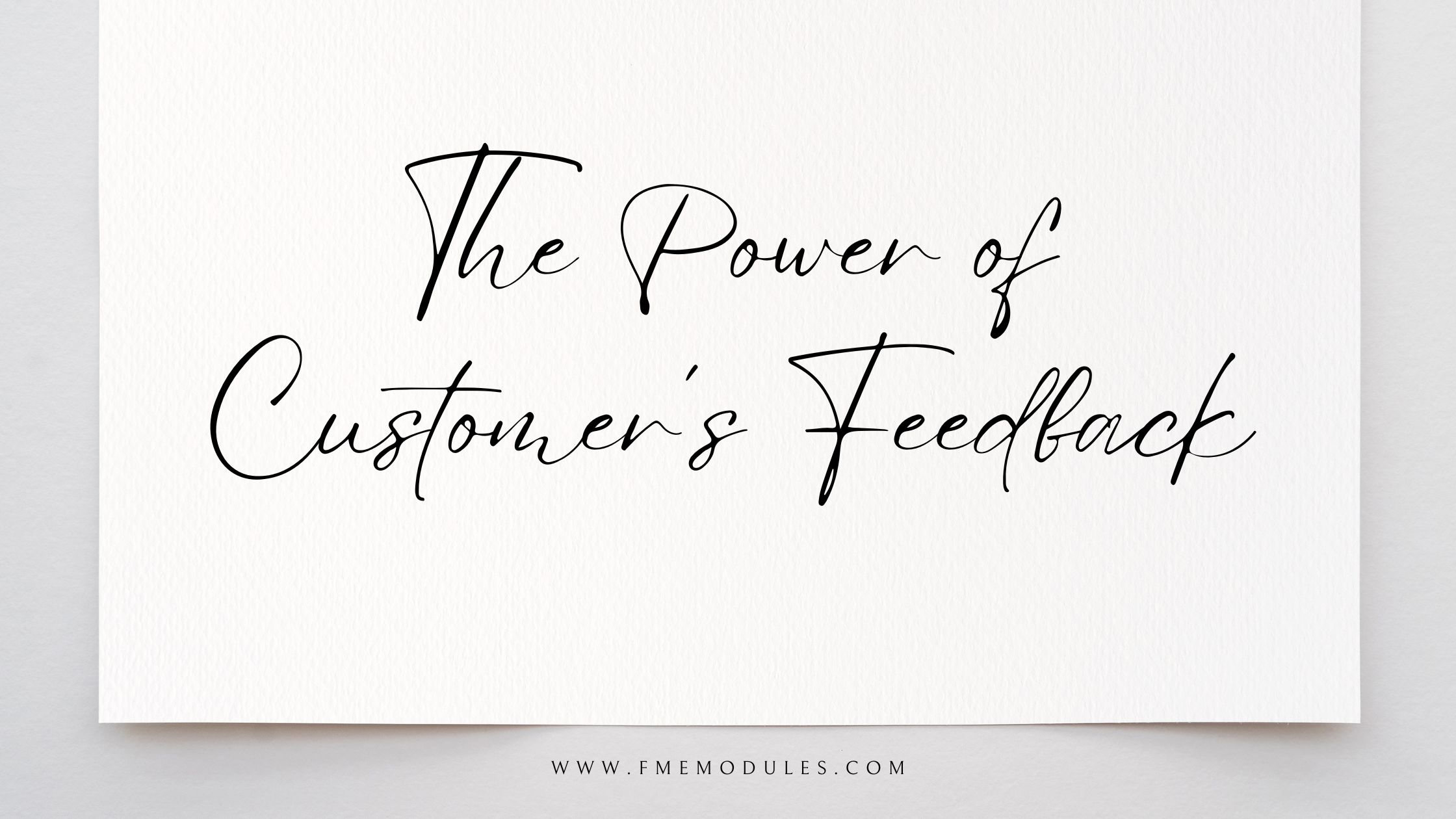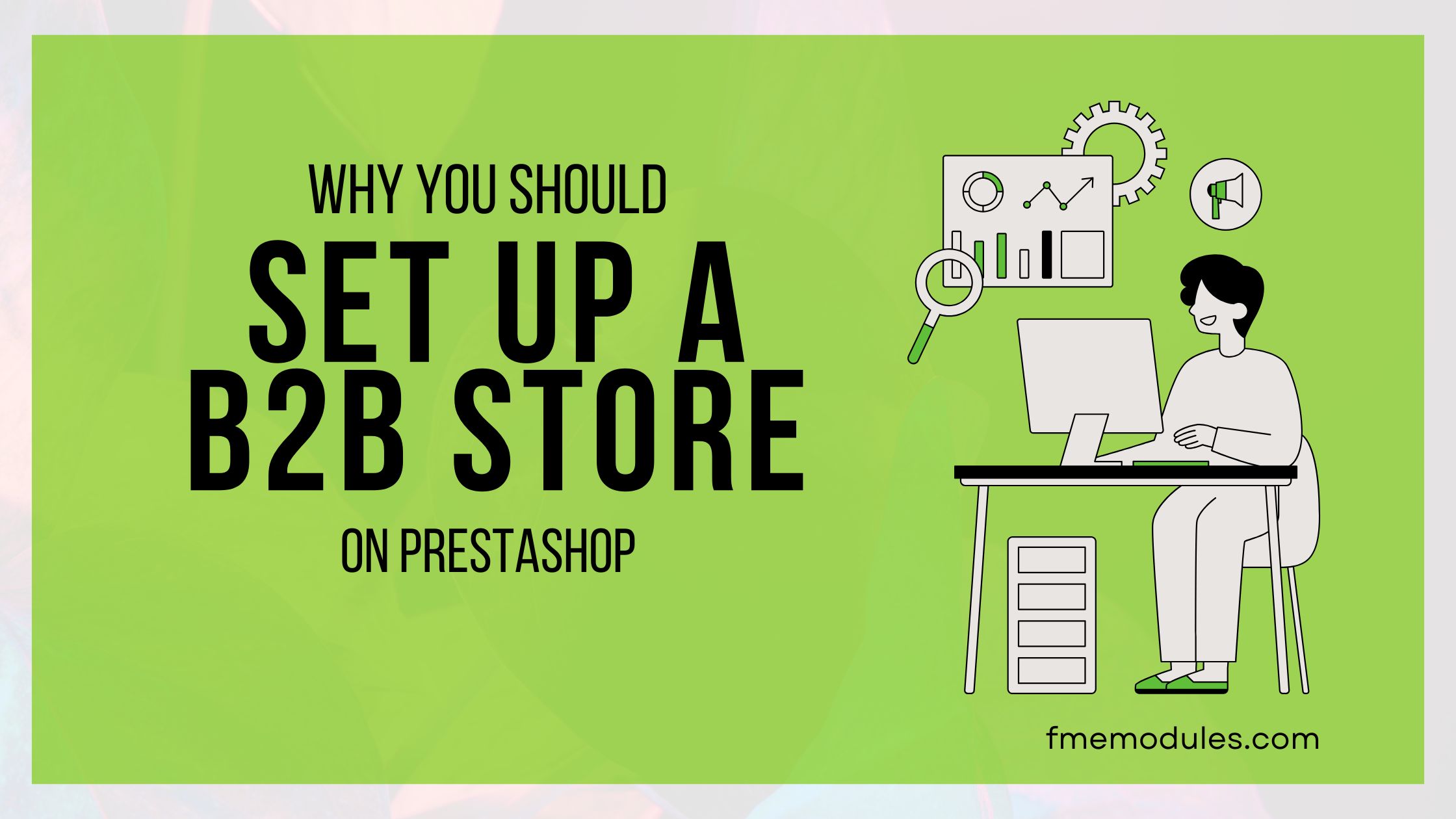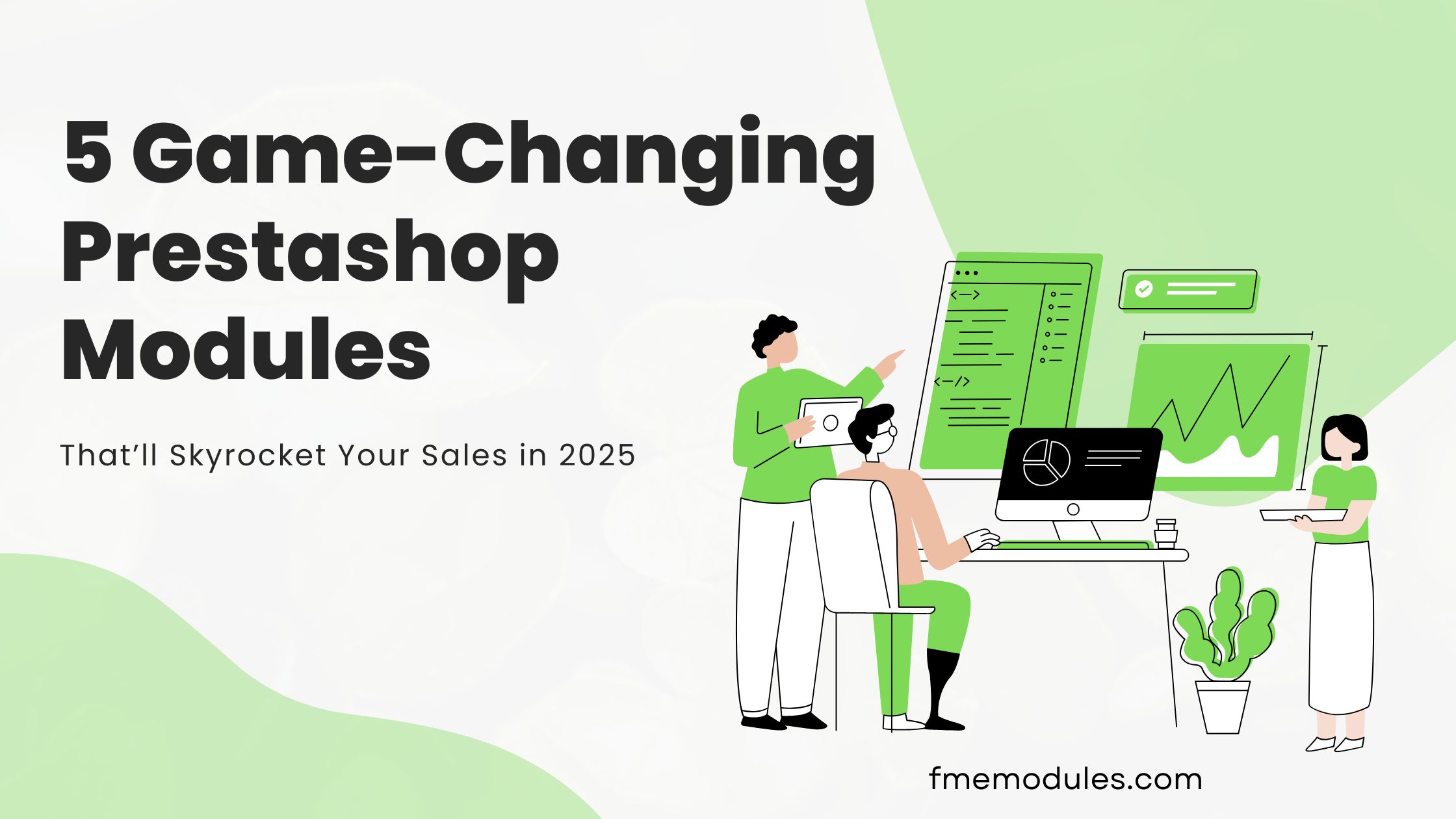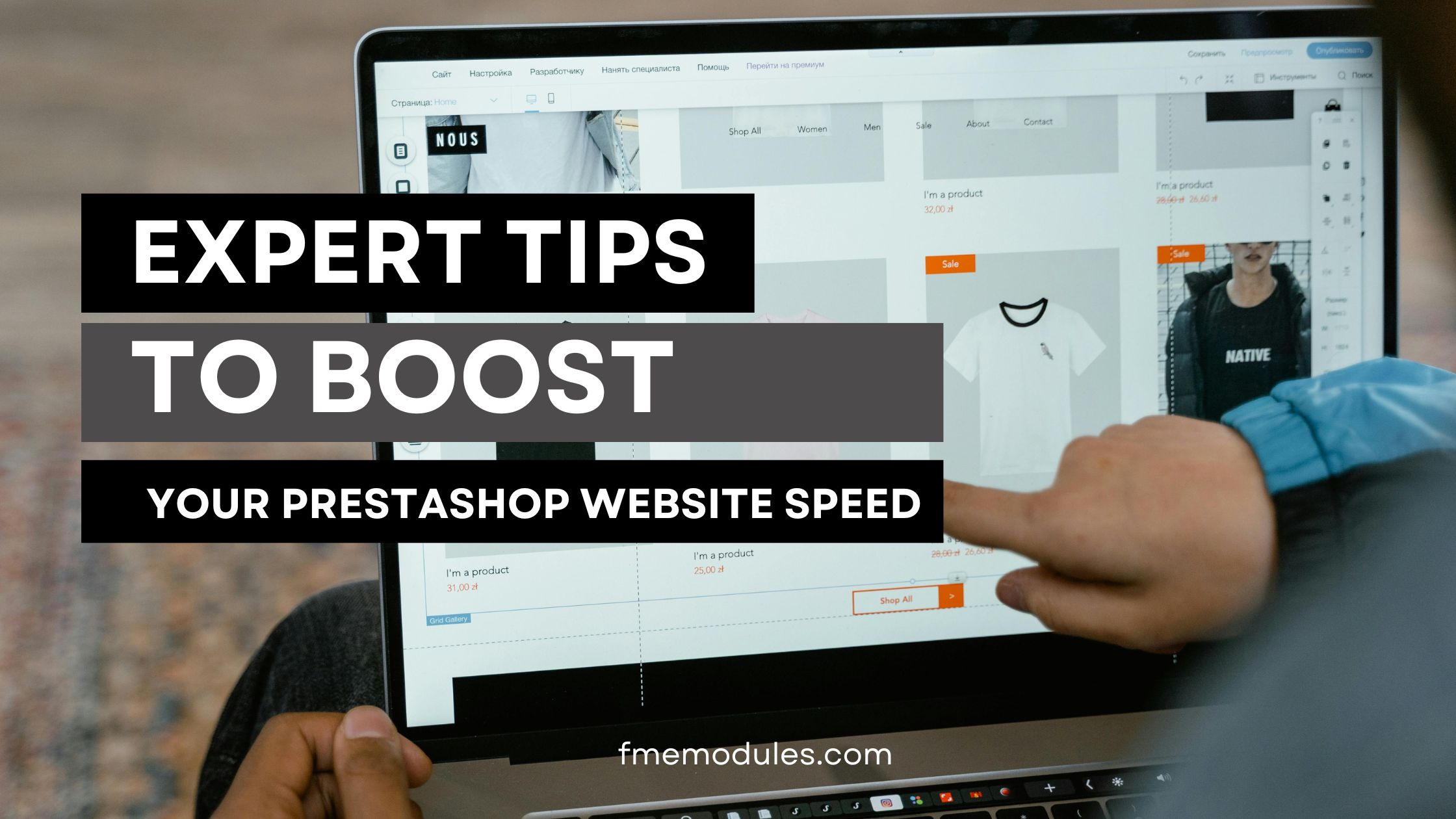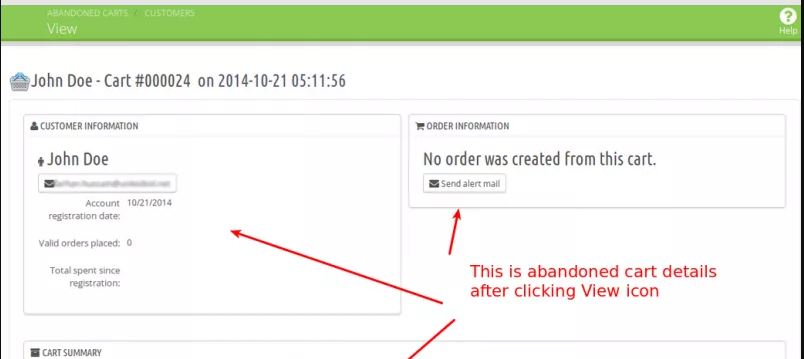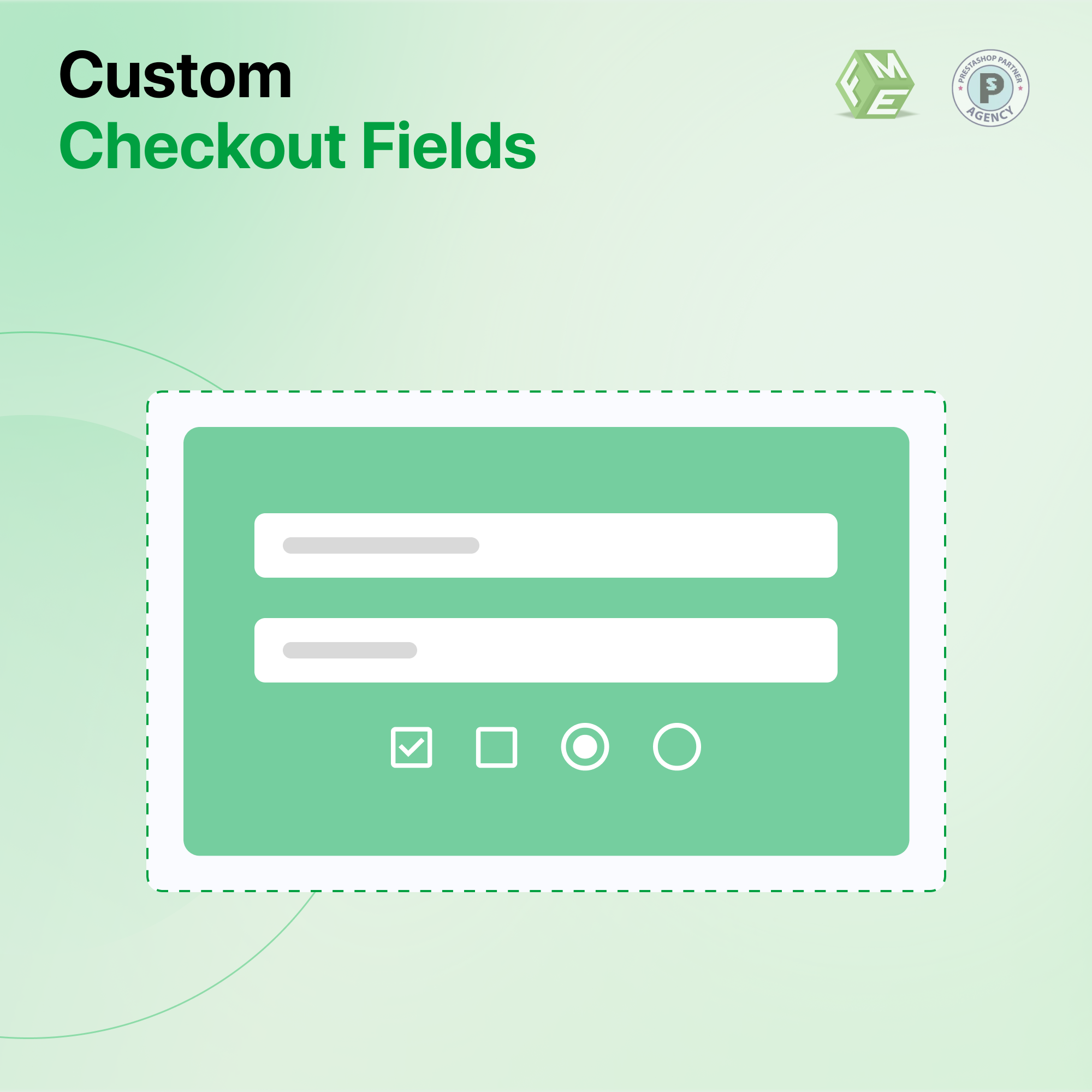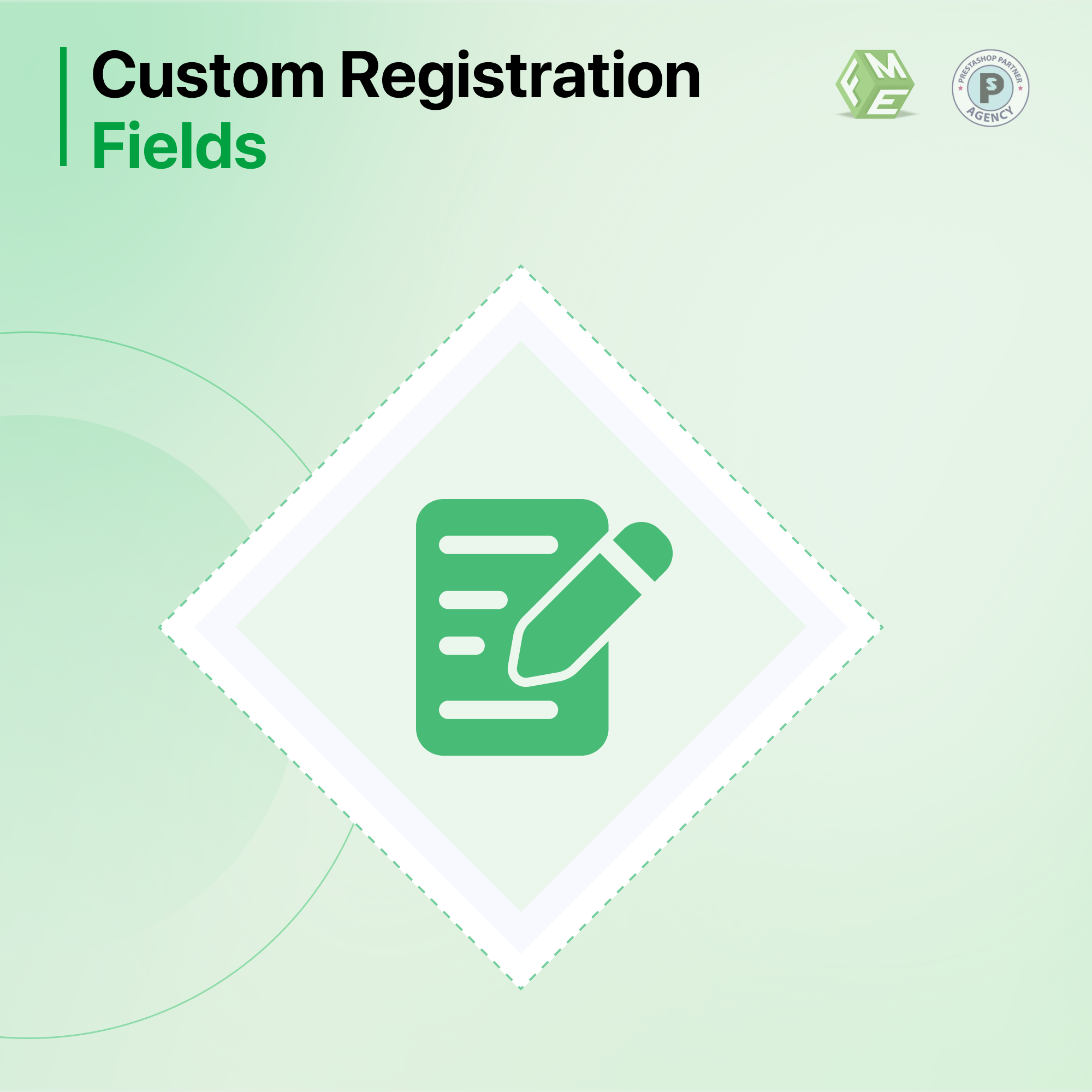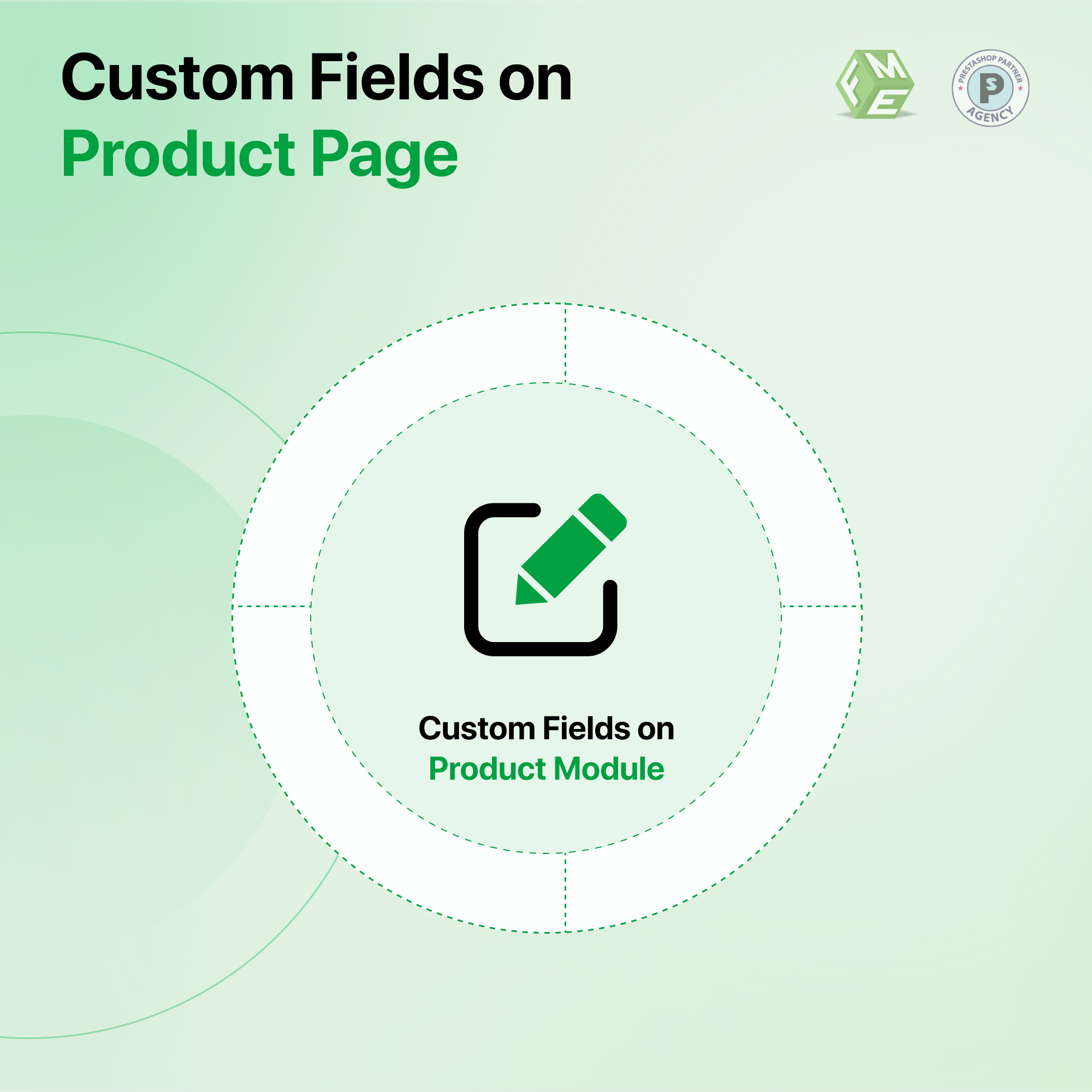Campo de checkout Prestashop – um guia completo

Posted On: Aug 8, 2024
Categories: Commercialisation
Visão Geral
Por Que Nós?
Por Que Usar Campos de Checkout Personalizados?
Principais Recursos e Benefícios
Principais Recursos
Benefícios
Como Usar
Guia do Módulo de Campos de Checkout
O que está incluído?
Formato do Guia
Instruções de Instalação
Guia do Usuário
Como Configurar o Módulo
Como Adicionar/ Gerenciar Campos Personalizados
Títulos dos Campos Personalizados
Adicionar Título do Campo Personalizado
Como Usar Campos Dependentes
Aviso Legal
Suporte
Conclusão
FAQ
Faça sua página de checkout ser única! Com o módulo de Campos de Checkout Personalizados do PrestaShop, você pode adicionar caixas de texto, menus suspensos, caixas de seleção e mais para aprimorar a experiência dos seus clientes!
Visão Geral
O módulo de Campos de Checkout Personalizados do PrestaShop permite adicionar novos campos à sua página de checkout ou pedido. Isso torna a experiência mais personalizada para seus clientes.
Você pode adicionar facilmente diferentes campos, como caixas de texto, seletores de data, opções sim/não, listas de múltipla seleção, menus suspensos, caixas de seleção, botões de rádio e mensagens que só são exibidas.
Por Que Nós?
Muitos proprietários de lojas confiam muito no nosso Módulo de Campos de Checkout Personalizados do PrestaShop. É um dos módulos mais bem avaliados no Marketplace Oficial do PrestaShop, com mais de 60 avaliações positivas e mais de 3.000 downloads. Isso significa que muitas pessoas usaram nosso módulo e o acharam útil.
Uma característica chave deste módulo é o suporte para campos condicionais. Isso significa que você pode definir campos específicos para aparecer apenas quando certos produtos estão no carrinho. Essa personalização ajuda a tornar o processo de checkout mais suave e garante que você obtenha todas as informações necessárias para cada compra.
Ao escolher nosso módulo, você pode confiar que está obtendo uma ferramenta confiável e eficaz para melhorar seu processo de checkout. Clique para visitar o nosso Módulo de Campos de Checkout do PrestaShop em Marketplace Oficial do PrestaShop.
Por Que Usar Campos de Checkout Personalizados?
O Módulo de Campos de Checkout Personalizados do PrestaShop é essencial para qualquer loja online porque permite coletar informações importantes dos seus clientes durante o checkout. Isso pode ajudar a oferecer uma experiência de compra mais personalizada, oferecer um melhor atendimento ao cliente e reunir os detalhes necessários para processar pedidos de forma eficiente.
Ao personalizar seus campos de checkout, você pode garantir que obtenha todas as informações necessárias, tornando sua loja mais eficiente e mantendo seus clientes satisfeitos.
Principais Recursos e Benefícios
O módulo de campos personalizados do PrestaShop para registro está repleto de recursos emocionantes para capacitar sua loja.
Aqui estão os principais recursos do nosso módulo de campos personalizados do PrestaShop:
Principais Recursos:
-
Adicionar campos ilimitados à página de checkout.
-
Tipos de campo suportados: campo de texto, múltipla seleção, data, área de texto, Sim/Não, botão de rádio, caixa de seleção, mensagem apenas e menus suspensos.
-
Validação automática para dados dos campos.
-
Opção de definir valores padrão para campos.
-
Posição personalizável dos campos na página de checkout.
-
Campos condicionais que mudam com base nas entradas dos clientes.
-
Campo para anexar arquivos.
-
Campos opcionais ou obrigatórios.
-
Exibir campos com base em produtos específicos no carrinho.
-
Suporte a múltiplas lojas.
Benefícios:
-
Melhoria da Experiência do Cliente: Ao coletar informações mais relevantes, você pode personalizar a experiência de compra para seus clientes.
-
Processamento Eficiente de Pedidos: Coletar detalhes necessários durante o checkout para agilizar o processamento de pedidos e reduzir atrasos.
-
Precisão dos Dados: Validação automática e valores padrão garantem que as informações coletadas sejam corretas e completas.
-
Flexibilidade: Com posicionamentos personalizáveis e campos condicionais, você pode adaptar o processo de checkout para atender perfeitamente às necessidades da sua loja.
-
Conformidade: Compatibilidade com o Módulo GDPR do PrestaShop ajuda a garantir que suas práticas de coleta de dados estejam em conformidade com as regulamentações de proteção de dados.
Como Usar:
-
Recomendações Personalizadas: Use os dados adicionais coletados para oferecer recomendações de produtos personalizadas em futuras comunicações.
-
Verificação de Licença: Se você vende produtos que requerem licença, pode facilmente coletar e verificar essas informações durante o checkout.
-
Feedback dos Clientes: Use caixas de seleção e botões de rádio para reunir feedback dos clientes sobre sua experiência de compra ou preferências de produtos.
-
Coleta de Documentos: Para empresas que precisam de documentos adicionais, como verificação de identidade ou acordos personalizados, o recurso de anexo de arquivos é inestimável.
-
Coleta de Dados Segmentada: Exiba campos específicos apenas quando certos produtos estão no carrinho, garantindo que você colete apenas informações necessárias relacionadas a esses produtos.
Guia do Módulo de Campos de Checkout
O objetivo deste guia do usuário é fornecer aos nossos clientes um recurso abrangente e fácil de seguir para instalar, configurar e gerenciar o Módulo de Campos de Checkout Personalizados Avançado. Nosso objetivo é tornar o processo o mais simples possível, garantindo que você possa aproveitar ao máximo os recursos do módulo para aprimorar a experiência de checkout da sua loja online.
O que está incluído?
Este guia do usuário cobre todos os aspectos do uso do Módulo de Campos de Checkout Personalizados do PrestaShop, incluindo:
-
Instruções detalhadas de instalação
-
Orientações passo a passo para configuração
-
Gerenciamento eficaz de campos personalizados
-
Utilização de campos confiáveis
-
Uma visão geral geral dos recursos e benefícios do módulo
Formato do Guia:
O guia está estruturado em um formato claro e passo a passo, dividido em seções específicas para fácil navegação:
-
Instalação: Instruções sobre como instalar o módulo em sua loja PrestaShop.
-
Configuração: Orientações sobre como configurar e ajustar o módulo para atender às necessidades da sua loja.
-
Gerenciar Campos Personalizados: Como criar, editar e gerenciar campos personalizados no checkout.
-
Usar Campos Dependentes: Instruções sobre como configurar campos condicionais que mudam com base nas entradas dos clientes.
-
Visão Geral Geral: Uma visão geral dos recursos, benefícios e casos de uso do módulo.
Instruções de Instalação
1. Faça login no painel de administração do PrestaShop, vá para Módulos → Clique em Adicionar novo módulo.
2. Selecione customfields.zip que você baixou e clique em Enviar este Módulo.
3. Role para baixo e encontre Custom Product Design e clique em Instalar. Pronto!
4. Limpe o Cache em Parâmetros Avançados → Desempenho.
5. O módulo adicionará uma aba extra no Back Office Editar Produto e você verá a aba à esquerda.
6. A visualização do produto personalizado será exibida com o pedido na página de detalhes do pedido.
Guia do Usuário
Como Configurar o Módulo:
No back office, vá para “Módulos & Serviços” e clique na aba “Módulos Instalados”. Aqui você encontrará seu módulo. Clique em “Configurar” para continuar.
Aqui você encontrará as seguintes configurações:
Configuração
-
Título Principal dos Campos Personalizados
-
Mostrar Campos na Fatura PDF: Exibir campos personalizados na página da fatura PDF.
-
Mostrar Campos no Comprovante de Entrega PDF: Exibir campos personalizados na página do comprovante de entrega PDF.
-
Mostrar Campos no E-mail do Cliente: Campos serão exibidos no e-mail de confirmação do pedido enviado ao cliente.
Como Adicionar/ Gerenciar Campos Personalizados:
Passo 1: No back office, vá para “Gerenciar Campos Personalizados”. Aqui você encontrará todos os campos. Clique em “+ Adicionar Novo Campo” para continuar.
Passo 2: Aqui você pode adicionar as informações dos seus campos.
-
Nome do Campo
-
Valor Padrão: Este será o valor padrão para este campo
-
Título do Bloco: Selecione o bloco no qual deseja exibir este campo. Mais sobre isso mais adiante
-
Tipo de Campo: Selecione o tipo para este campo. Existem os seguintes tipos de campo:
-
Campo de Texto
-
Área de Texto
-
Data
-
Sim / Não
-
Seleção Múltipla
-
Menu Suspenso
-
Caixa de Seleção
-
Botão de Rádio
-
Anexo de Arquivo
-
Mensagem
-
Validação de Campo: Isso permite verificar se os dados inseridos neste campo estão no formato correto. Se você selecionar “Data” aqui, o usuário só poderá adicionar uma data neste campo.
-
Etapa de Checkout: Selecione em qual etapa do checkout você deseja que este campo apareça.
-
Regra de Categoria: Se você deseja exibir este campo apenas para categorias específicas, selecione essas categorias aqui.
-
Regra de Produto: Se você deseja exibir este campo apenas para um produto específico, selecione esse produto aqui.
-
Selecionar Grupo: Se você deseja exibir este campo apenas para um grupo específico de clientes, selecione esse grupo de clientes aqui.
-
Editável: Se ativado, o usuário poderá editar os dados posteriormente.
-
Valores Requeridos: Opção para tornar este campo obrigatório.
-
Mostrar na Conta do Cliente: Se ativado, o campo será visível na conta do usuário na interface.
-
Mostrar na Ordem do Admin:
-
Status do Campo:
-
Campo Dependente: Opção para tornar o campo dependente. Mais sobre isso na próxima etapa.
Etapa 3: Agora, na interface, seu campo aparecerá como mostrado abaixo. Você pode sempre voltar e editar essas informações.
Títulos de Campos Personalizados:
No back office, vá para “Títulos de Campos Personalizados”. Aqui, você encontrará todos os títulos criados. Clique em “+ Adicionar Novo Título” para continuar.
Adicionar Título de Campo Personalizado:
O administrador pode criar vários títulos de campos para usar na interface.
Como Usar Campos Dependentes:
Campos dependentes são aqueles onde a opção de entrada depende do que o usuário seleciona. Veja a imagem abaixo para mais esclarecimentos.
-
Em seguida, selecione o campo no qual o campo atual será dependente.
-
Depois, selecione o valor do campo dependente.
Agora, seu campo atual aparecerá apenas se o cliente selecionar a opção “1.7.x.x” na opção “Versão Preferida do Prestashop”.
Isenção de Responsabilidade
-
É altamente recomendável fazer backup dos arquivos do servidor e do banco de dados antes de instalar este módulo.
-
Não nos responsabilizamos por quaisquer efeitos adversos ocorridos durante a instalação.
-
Recomenda-se instalar em um servidor de teste inicialmente para realizar seus próprios testes.
Suporte
-
Se precisar de mais informações ou tiver dúvidas ou problemas em relação aos campos personalizados no PrestaShop, consulte nosso suporte técnico.
-
Você pode abrir um ticket, e um técnico de suporte pode ajudar você ainda mais.
Personalização
Se você tiver requisitos que não são cobertos pelo nosso módulo e precisar de uma personalização, sinta-se à vontade para nos contatar através do suporte técnico.
Conclusão:
O Módulo de Campos Personalizados para Checkout do PrestaShop permite adicionar 10 campos personalizados durante o checkout para obter mais informações sobre os clientes. Conhecendo melhor seus clientes, você pode desenvolver uma estratégia melhor, conquistar mais clientes e promover a imagem da sua marca.
Adquira o Módulo de Campos Personalizados para Checkout do PrestaShop hoje mesmo e leve seu negócio às alturas que ele está destinado a alcançar!
FAQ
-
Como adiciono um campo personalizado durante o processo de checkout no PrestaShop?
Resposta: Use o módulo projetado para campos personalizados ou adicione código personalizado ao template de checkout.
-
Como posso mover ou modificar campos de checkout no PrestaShop?
Resposta: Edite os arquivos de template de checkout ou use um módulo com funcionalidade de arrastar e soltar.
-
Quais opções de checkout estão disponíveis no PrestaShop?
Resposta: As opções incluem checkout como convidado, checkout em uma única página e checkout em várias etapas, configuráveis no back office.
-
Como remover campos da página de checkout no PrestaShop?
Resposta: Remova os campos editando arquivos de template ou usando um módulo que permita a remoção de campos.
-
Como adicionar campos personalizados à página do produto no PrestaShop?
Resposta: Use um módulo para campos personalizados ou adicione campos manualmente através de código.
-
Como posso adicionar um campo personalizado ao formulário de registro no PrestaShop?
Resposta: Use um módulo como “Atributos de Cliente” ou edite os arquivos de template de registro.